Connexion sécurisée avec CADpass Client (CADpass Client ou CADpass dans le présent document) est un utilitaire de CMC Microsystèmes établissant une connexion sécurisée entre les ordinateurs, les postes de travail et les sessions informatiques du client d’une part, et l’infrastructure du RNCC gérée par CMC d’autre part.
Ce guide de démarrage rapide fournit des instructions pour installer la plus récente suite HyperLynx CAD sur un système Windows 10 64 bits au moyen du logiciel CADpass Client de CMC Microsystèmes, afin d’accéder aux licences partagées dans le système de gestion de licences.
Prérequis à l’installation de HyperLynx au moyen du système de gestion de licences de CMC
Vous devez satisfaire aux critères suivants avant d’installer HyperLynx :
- Vous inscrire auprès de CMC Microsystèmes ici : https://account.cmc.ca/MyAccount/MyAccount.aspx
- Pour les superviseurs du corps professoral, s’inscrire sur la page d’abonnement de CMC au https://www.cmc.ca/fr/abonnements/
- Vous devez remplir toutes les ententes requises pour l’utilisation de logiciel de Siemens, qui se trouvent au https://www.cmc.ca/fr/outils-de-cad/
- Vous devez disposer des droits d’administrateur pour l’ordinateur sur lequel vous installez ce logiciel.
- Vous devez avoir un nom de connexion unique (LINUX ou Windows) qui ne contient pas d’espace. Un nom d’utilisateur tel que « charlie brown » contient un espace, alors que des noms d’utilisateur tels que « charlie.brown » ou « charlie_brown » n’en contiennent pas. Voici des exemples de noms de connexion inacceptables parce qu’ils ne sont pas uniques : admin ou administrateur, cmcmgr, root, stcmgr, super, sysadm, user, owner, student, guest, temp, et system.
Exigences système
Des recommandations relatives au matériel et au système d’exploitation sont listées sur le site Web EDA de Siemens ici : https://resources.sw.siemens.com/en-US/fact-sheet-pcb-and-ic-packaging-system-requirements
Configuration de CADpass Client pour l’utilisation de HyperLynx
CADpass Client est un client d’accès aux licences de CMC Microsystèmes utilisé par des abonnés partout au Canada pour se connecter à nos serveurs de licences sécurisés.
- Suivez les instructions dans le guide de démarrage rapide pour télécharger et installer CADpass Client.
- Lancez CADpass Client, puis ouvrez une session au moyen de votre nom d’utilisateur (champ Username) et de votre mot de passe (champ Password) de CMC Microsystèmes.
- Lorsque la fenêtre d’accès CAD apparaît, double-cliquez sur Mentor.
Une coche rouge apparaît en regard de l’entrée, comme illustré à la figure 1. Laissez cette case cochée pendant que vous utilisez le logiciel.
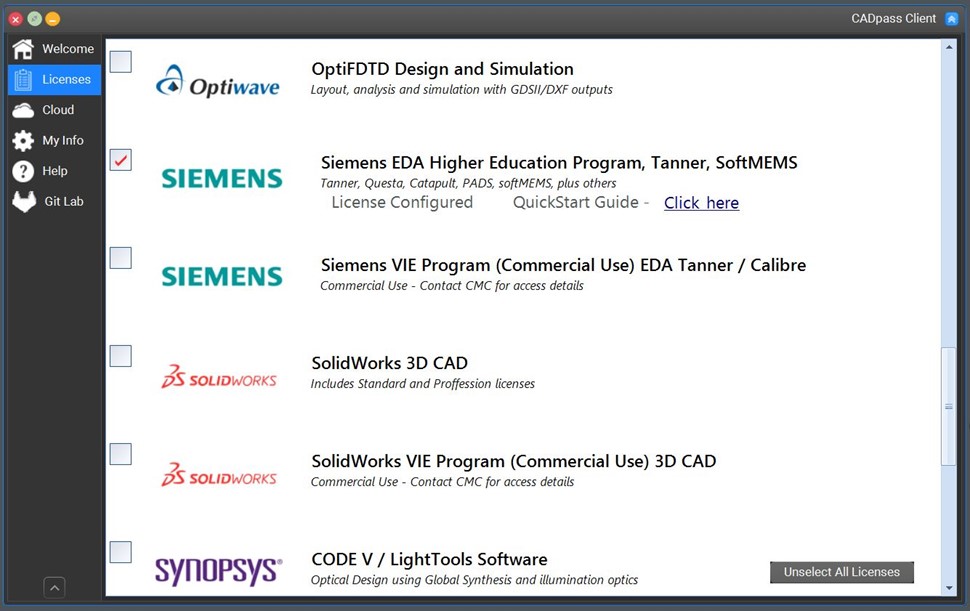
Figure 1 : Sélection EDA de Siemens dans CADpass Client
Obtention du logiciel
Pour télécharger l’archive, visitez https://www.cmc.ca/fr/outils-de-cad// et sélectionnez le fichier de téléchargement.
Installation du logiciel
- Décompressez l’archive et extrayez son contenu dans un dossier temporaire.
- Ouvrez le dossier temporaire et sélectionnez le programme d’installation setup.exe.
La fenêtre Siemens Install (installation Siemens) apparaît. - Cliquez sur Install Products (installer des produits).
La fenêtre Siemens Source and Target (source et cible Siemens) apparaît, comme illustré à la figure 2.
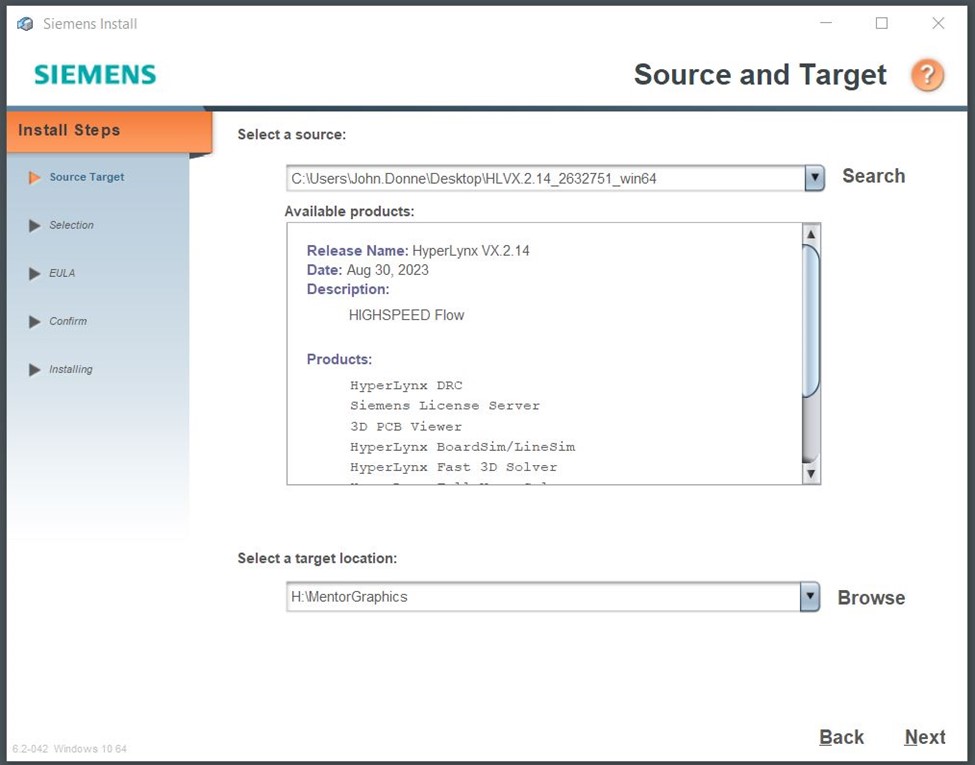
Figure 2 : Fenêtre de source et de cible Siemens
- Cliquez sur Next(suivant).
La fenêtre Product Selection (sélection de produits) s’ouvre. N’incluez pas le logiciel Siemens License Server (serveur de licences Siemens) dans votre sélection. - Cliquez sur Next (suivant) pour ouvrir la fenêtre License Agreement (contrat de licence).
- Dans la fenêtre License Agreement, (contrat de licence), cliquez sur Agree (accepter) pour continuer, comme illustré à la figure 3. Sinon, annulez l’installation.
Remarque : Pour en apprendre plus sur ce contrat, écrivez à cad@cmc.ca.
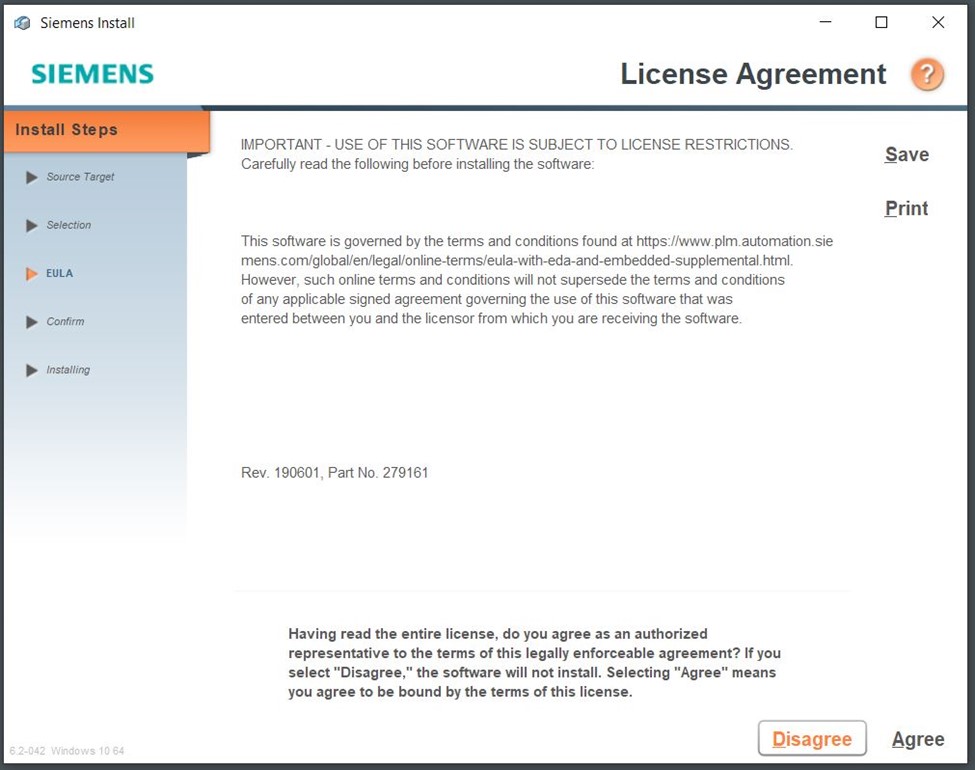
Figure 3 : Fenêtre du contrat de licence Siemens
La fenêtre Confirm Selections (confirmer les sélections) apparaît, comme illustré à la figure 4.
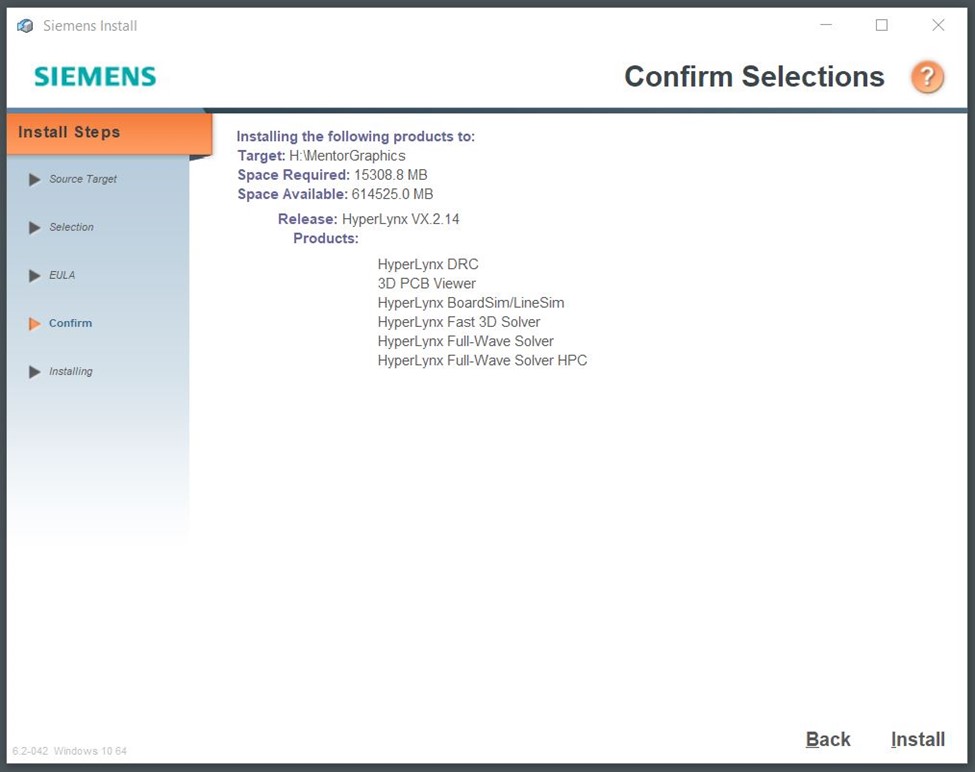
Figure 4 : Fenêtre « Confirm Selections » (confirmer les sélections) de Siemens
- Cliquez sur Install (installer).
La fenêtre Installing Products (installation des produits en cours) apparaît pendant que les prérequis sont vérifiés et mis à jour et que les programmes principaux sont installés (figure 5).
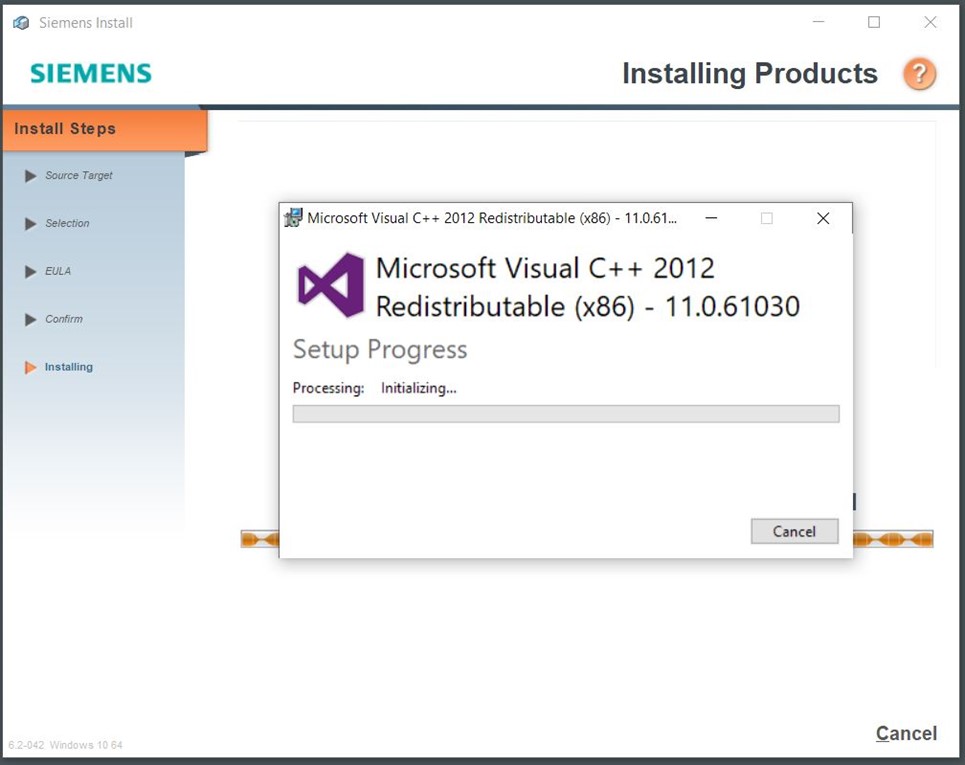
Figure 5 : Fenêtre d’installation de produits
Lorsque l’installation du logiciel est terminée, un message apparaît, comme illustré à la figure 6.
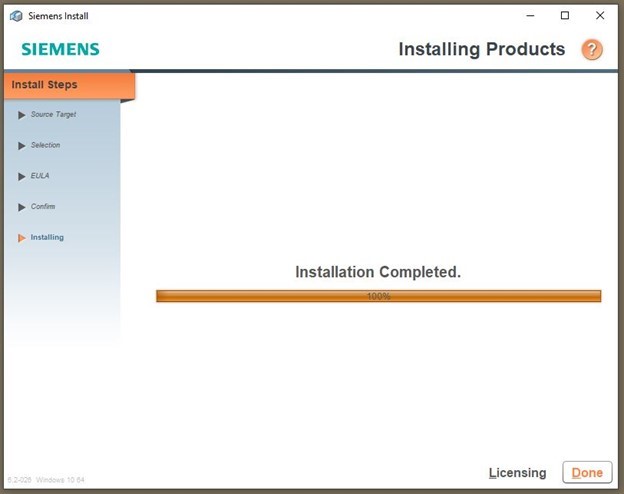
Figure 6 : Message d’installation terminée affiché par le programme
- Cliquez sur Done (terminer).
La fenêtre Siemens Install (installation Siemens) apparaît. - Sélectionnez Manage Licensing | Configure Licensing (gérer les licences | configurer les licences), comme illustré à la figure 7.
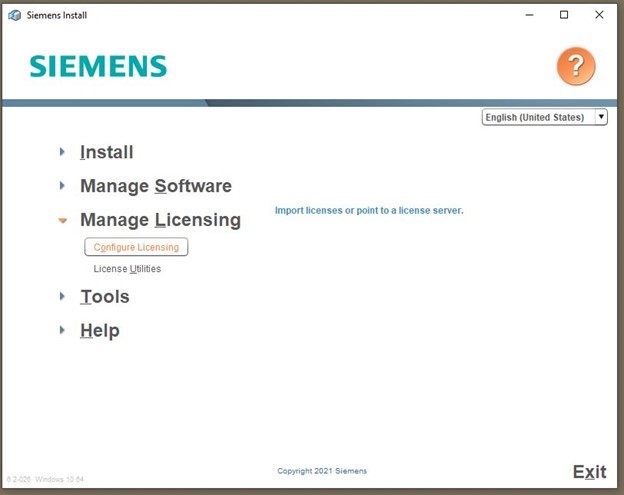
Figure 7 : Sélection de « Manage Licensing | Configure Licensing » (gérer les licences | configurer les licences) dans la fenêtre d’installation Siemens
- Choisissez Point to a license server (désigner un serveur de licences).
- Cliquez sur Next (suivant).
- Dans la case Licence actuelle et configuration du serveur : vous devriez voir :
6056@a2.cmc.ca;7056@b2.cmc.caIl s’agit des informations d’identification correctes du serveur de licence pour les logiciels Siemens pris en charge par CMC Microsystems.
Note : Vérifiez toujours les informations de licence CADpass pour obtenir le dernier numéro de port et le nom du serveur de licence.
Si vous ne voyez pas cette configuration, ouvrez un dossier d’assistance avec nous, et nous rechercherons la cause avec vous.
- Cliquez deux fois sur Retour. Cliquez sur Quitter pour terminer cette configu
À cette étape, vous pouvez utiliser le logiciel. Connectez-vous à CADpass Client, sélectionnez la licence Siemens et démarrez HyperLynx.
Dépannage
Parfois, un pare-feu ou un programme antivirus empêchent CADpass de communiquer avec les serveurs de licences de CMC Microsystèmes. Si vous ne parvenez pas à exécuter ce logiciel, contactez le soutien technique de CMC pour obtenir de l’assistance.
Références et ressources pour démarrer
- Pour installer une copie des manuels Siemens InfoHub pour HyperLynx, téléchargez l’exécutable HelpServer et le fichier docs-vx à partir de l’endroit où vous avez trouvé l’archive HyperLynx sur le site Web du CMC. Cliquez d’abord sur l’exécutable HelpServer pour l’installer. Ne modifiez pas ses paramètres de port par défaut et ne permettez pas à HelpServer d’être accessible via un réseau.
Lorsque l’installation de HelpServer est terminée, cliquez sur l’exécutable docs-vx. Il ajoutera les didacticiels et les manuels d’InfoHub sur votre poste de travail. Ces documents peuvent être recherchés et ouverts dans un navigateur, comme le montre la figure 8.p.
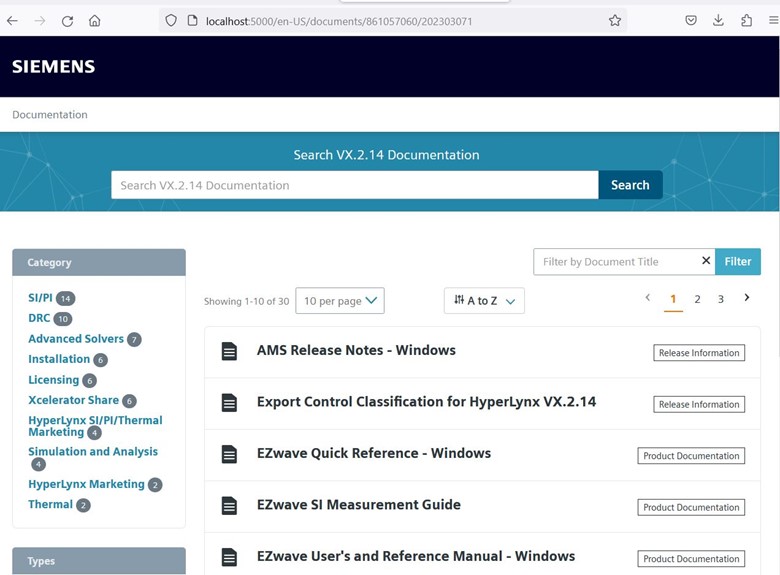
Figure 8 : Aide pour les premiers pas intégrée à certains des modules HyperLynx
- Vous trouverez plus d’information sur HyperLynx à https://eda.sw.siemens.com/en-US/pcb/hyperlynx/
