Connexion sécurisée avec CADpass client (CADpass client ou CADpass dans le présent document) est un utilitaire de CMC Microsystèmes établissant une connexion sécurisée entre les ordinateurs, les postes de travail et les sessions informatiques du client d’une part, et l’infrastructure du RNCC gérée par CMC.
Ce guide de démarrage rapide fournit des instructions pour installer les logiciels Synopsys Photonic Solutions, y compris RSoft Photonic Device Tools et PIC Design Suite (OptSim Circuit et OptoDesigner), sur un système Windows 10 au moyen du logiciel CADpass de CMC Microsystèmes, afin d’accéder aux licences partagées dans le système de gestion de licences de CMC.
Prérequis
Vous devez satisfaire aux critères suivants avant d’installer les logiciels Synopsys Photonic Solutions :
- Les étudiants doivent s’inscrire auprès de CMC à https://account.cmc.ca/MyAccount/MyAccount.aspx
- Les superviseurs du corps professoral peuvent s’abonner sur la page d’abonnement de CMC, au https://www.cmc.ca/fr/abonnements/
- Vous devez disposer des droits d’administrateur pour l’ordinateur sur lequel vous installez ce logiciel.
- Vous devez disposer d’un nom d’utilisateur unique (Linux ou Windows) qui ne contient pas d’espace. Voici des exemples de noms d’utilisateur qui sont inacceptables : admin ou administrator, root, super, sysadmin, user, owner, student, guest, temp et system
Exigences système
Les éléments suivants sont requis pour installer et exécuter les logiciels Synopsys Photonic Solutions :
- un visionneur de fichiers PDF pour ouvrir certains des tutoriels et des manuels inclus avec les logiciels Synopsys Photonic Solutions;
- un programme d’extraction d’archive, comme 7-Zip ou WinZip, pour décompresser les fichiers d’installation du programme téléchargés au format .zip.
- Windows 64 bits : Windows 7 ou Windows 10
- Linux 64 bits : CMC prend en charge Red Hat Enterprise Linux (RHEL) 5 et 6
Configuration de CADpass Client pour l’utilisation des logiciels Synopsys Photonic Solutions
CADpass Client est un client d’accès aux licences de CMC Microsystèmes utilisé par des abonnés partout au Canada pour se connecter à nos serveurs de licences sécurisés.
- Suivez les instructions dans le guide de démarrage rapide pour télécharger et installer CADpass Client.
- Lancez CADpass client puis ouvrez une session au moyen de votre nom d’utilisateur et de votre mot de passe de CMC Microsystèmes.
- Lorsque la fenêtre d’accès CAD apparaît, double-cliquez sur Synopsys.
Une coche rouge apparaît à côté de l’entrée, comme illustré à la figure 1. Laissez cette case cochée pendant que vous utilisez le logiciel.
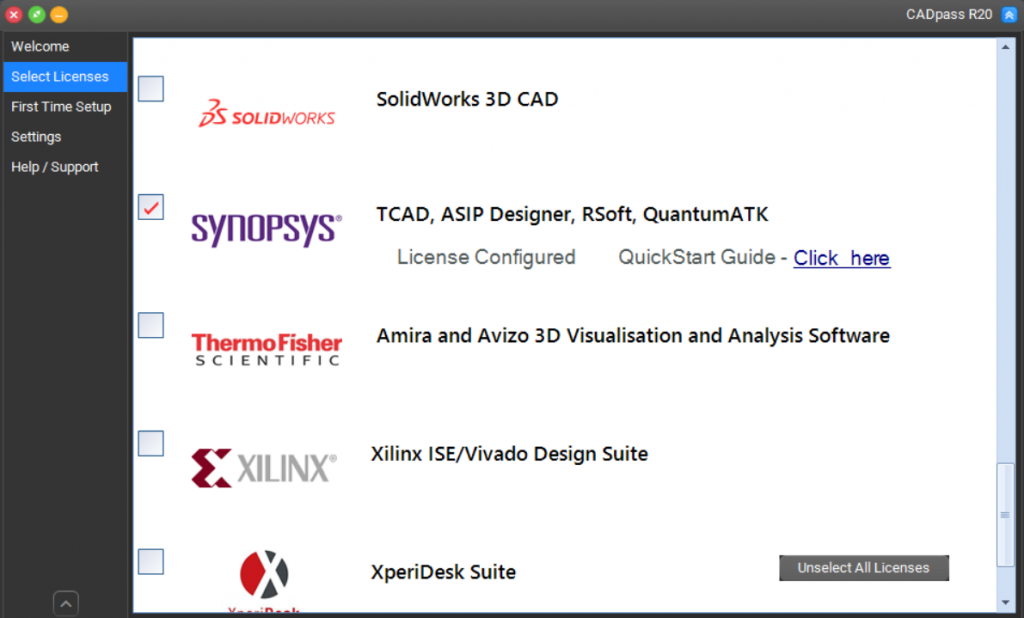
Figure 1 : Sélection des logiciels de Synopsys Photonic Solutions dans CADpass Client
Obtention du logiciel
À partir de la page Web des outils de CAD de CMC à l’adresse https://www.cmc.ca/tools/ :
- Cliquez sur le lien vers le produit Synopsys Photonic Solutions.
- Connectez-vous à votre compte CMC.
- Cliquez sur le lien Download software (télécharger le logiciel), puis cliquez sur le lien associé à votre système d’exploitation (Windows ou Linux).
- À la page suivante, cliquez sur Download (télécharger).
- Choisissez les fichiers d’installation RSoft (rsoft_xxxx.zip), OptSim (optsim_xxxx.zip) et OptoDesigner (optodesigner_xxxx.zip).
Installation du logiciel
Les fichiers de programme Synopsys Photonic Solutions que vous téléchargez du site Web de CMC sont dans un format compressé (*.zip), qui n’est pas un format exécutable. Le véritable programme d’installation doit être extrait de ce fichier au moyen d’un programme de compression de fichiers. Vous pouvez utiliser Windows ou un programme comme 7-Zip afin d’extraire les fichiers compressés. Vous pouvez installer séparément les logiciels RSoft Photonic Device Tools, OptSim et OptoDesigner. Les procédures d’installation pour chacun de ces produits sont décrites ci-dessous.
Installation de RSoft
- Extrayez les fichiers et enregistrez-les dans un emplacement temporaire.
- Doublez-cliquez sur la version du programme d’installation qui correspond au système d’exploitation de votre ordinateur.
Le fichier du programme d’installation correspond à ce qui suit : photonicsolutions_device_numéroVersion.exe.
L’assistant d’installation apparaît.
- Suivez les invites par défaut.
L’emplacement des fichiers de programme par défaut est C:\Synopsys\PhotonicSolutions\numéroVersion\RSoft.
- Lorsque la boîte de dialogue License Type Setup (configuration du type de licence) apparaît, sélectionnez Network/Client (réseau/client).
- Lorsque la boîte de dialogue Network/Client Setup (configuration du réseau/client) apparaît, dans le champ Name or IP address of the Network License Server: (nom ou adresse IP du serveur de licences du réseau :), entrez a2.cmc.ca.
Remarque : Vérifiez toujours l’information sur les licences CADpass pour vous assurer que le nom de serveur de licences est à jour.
Installation d’OptSim
- Repérez l’emplacement du téléchargement d’OptSim.
- Doublez-cliquez sur la version du programme d’installation qui correspond au système d’exploitation de votre ordinateur.
Le fichier du programme d’installation correspond à ce qui suit : photonicsolutions_system_numéroVersion.exe.
L’assistant d’installation apparaît.
- Suivez les invites par défaut.
L’emplacement des fichiers de programme par défaut est C:\Synopsys\PhotonicSolutions\numéroVersion\RSoft.
- Lorsque la boîte de dialogue License Type Setup (configuration du type de licence) apparaît, sélectionnez Network/Client (réseau/client).
- Lorsque la boîte de dialogue Network/Client Setup (configuration du réseau/client) apparaît, dans le champ Name or IP address of the Network License Server: (nom ou adresse IP du serveur de licences du réseau :), entrez a2.cmc.ca.
Remarque : Vérifiez toujours l’information sur les licences CADpass pour vous assurer que le nom de serveur de licences est à jour.
Installation d’OptoDesigner
- Repérez l’emplacement du téléchargement d’OptoDesigner.
- Doublez-cliquez sur la version du programme d’installation qui correspond au système d’exploitation de votre ordinateur.
Le fichier du programme d’installation correspond à ce qui suit : photonicsolutions_layout_numéroVersion.exe.
L’assistant d’installation apparaît.
- Suivez les invites par défaut.
L’emplacement des fichiers de programme par défaut est C:\Synopsys\PhotonicSolutions\numéroVersion\OptoDesigner.
- Lorsque la boîte de dialogue License Type Setup (configuration du type de licence) apparaît, sélectionnez Network/Client (réseau/client).
- Lorsque la boîte de dialogue Network/Client Setup (configuration du réseau/client) apparaît, dans le champ Name or IP address of the Network License Server: (nom ou adresse IP du serveur de licences du réseau :), entrez a2.cmc.ca.
Remarque : Vérifiez toujours l’information sur les licences CADpass pour vous assurer que le nom de serveur de licences est à jour.
Exécution d’une session Synopsys Photonic
Pour commencer une session Synopsys Photonic :
- Obtenez une clé de licence Synopsys Photonic au moyen de CADpass Client, comme illustré à la figure 1.
- Choisissez l’une des options suivantes :
- Pour exécuter une session RSoft :
- Dans le dossier de la suite de CAD RSoft Photonic du menu Démarrer de votre ordinateur, lancez le programme d’agencement RSoft CAD Layout.
- Accédez aux manuels d’utilisateur de RSoft CAD Layout dans le même emplacement du menu Démarrer, et aussi directement dans le dossier des fichiers du programme dans lequel vous avez installé le logiciel.
- Pour exécuter une session OptSim :
- Dans le dossier Synopsys Photonic Solutions du menu Démarrer de votre ordinateur, lancez OptSim_yyyy_mm.
- Accédez aux manuels d’utilisateur d’OptSim_yyyy_mm dans le même emplacement du menu Démarrer, et aussi directement dans le dossier des fichiers du programme dans lequel vous avez installé le logiciel.
- Pour exécuter une session OptoDesigner :
- Dans le dossier Synopsys Photonic Solutions du menu Démarrer de votre ordinateur, lancez le programme OptoDesigner.
- Accédez aux manuels d’utilisateur d’OptoDesigner dans le même emplacement du menu Démarrer, et aussi directement dans le dossier des fichiers du programme dans lequel vous avez installé le logiciel.
- Si vous recevez le message d’erreur « Invalid license » (licence non valide), dans le menu racine de l’interface du logiciel OptoDesigner, cliquez sur License (licence).
La fenêtre License settings (réglages de la licence) apparaît. - Dans le champ License server setting (port@hostname) (réglage du serveur de licences [port@nomHôte]), entrez : 27027@a2.cmc.ca
Remarque : Vérifiez toujours l’information sur les licences CADpass pour vous assurer que le numéro de port et le nom d’hôte (nom du serveur) sont à jour. Remarque : Si le réglage précédent est incorrect, après avoir réglé le serveur de licences à la valeur la plus récente, fermez OptoDesigner et redémarrez le logiciel.
Ressources utiles
- Le site Web de Synopsys Photonic Solutions propose de nombreuses notes d’application, des webinaires et de la formation : https://www.synopsys.com/photonic-solutions.html
- Synopsys Photonic Solutions limite l’accès aux ressources dans Support -> solvenet (soutien -> solvenet) pour les utilisateurs de CMC. Si vous avez besoin d’accéder à une ressource ou de créer un dossier de soutien pour des produits de Synopsys Photonic Solutions, contactez CMC : https://www.cmc.ca/support/
