La connexion sécurisée CADpass client (sera appelée CADpass client ou CADpass dans ce document) est un utilitaire fourni par CMC Microsystèmes qui crée une connexion sécurisée entre les PC des clients, les postes de travail et les sessions informatiques et l’infrastructure du RNCC gérée par CMC.
Ce guide de démarrage rapide fournit des instructions pour installer Altium Designer sur un système Windows 10 au moyen de CADpass de CMC Microsystèmes, afin d’accéder aux licences partagées dans le système de gestion de licences de CMC.
Le fichier d’installation d’Altium Designer peut être téléchargé sur le site www.altium.com. Vous devez utiliser le compte Altium qui vous a été fourni par l’administrateur des licences de CMC afin de télécharger le fichier d’installation. Si vous n’avez pas encore de compte Altium, écrivez à licensing@cmc.ca.
Prérequis
Vous devez satisfaire aux critères suivants avant d’installer Altium Designer :
- Les étudiants doivent s’inscrire auprès de CMC à https://account.cmc.ca/MyAccount/MyAccount.aspx
- Les superviseurs du corps professoral peuvent s’abonner sur la page d’abonnement de CMC, au https://www.cmc.ca/fr/abonnements/
- Vous devez disposer des droits d’administrateur pour l’ordinateur sur lequel vous installez ce logiciel.
- Vous devez disposer d’un nom d’utilisateur unique (Linux ou Windows) qui ne contient pas d’espace. Voici des exemples de noms d’utilisateur qui sont inacceptables : admin ou administrator, root, super, sysadmin, user, owner, student, guest, temp et system
Exigences système
- Windows 10 (64 bits seulement)
- Windows 7 SP1 (64 bits seulement) et Windows 8 (64 bits seulement) sont encore pris en charge, même s’ils ne sont pas recommandés
Configuration de CADpass Client pour l’utilisation d’Altium Designer
CADpass Client est un client d’accès aux licences de CMC Microsystèmes utilisé par des abonnés partout au Canada pour se connecter à nos serveurs de licences sécurisés.
- Suivez les instructions dans le guide de démarrage rapide pour télécharger et installer CADpass Client.
- Lancez CADpass client puis ouvrez une session au moyen de votre nom d’utilisateur et de votre mot de passe de CMC Microsystèmes.
- Lorsque la fenêtre d’accès CAD apparaît, double-cliquez sur Altium.
Une coche rouge à côté de l’entrée, comme illustré à la figure 1. Laissez cette case cochée pendant que vous utilisez le logiciel.
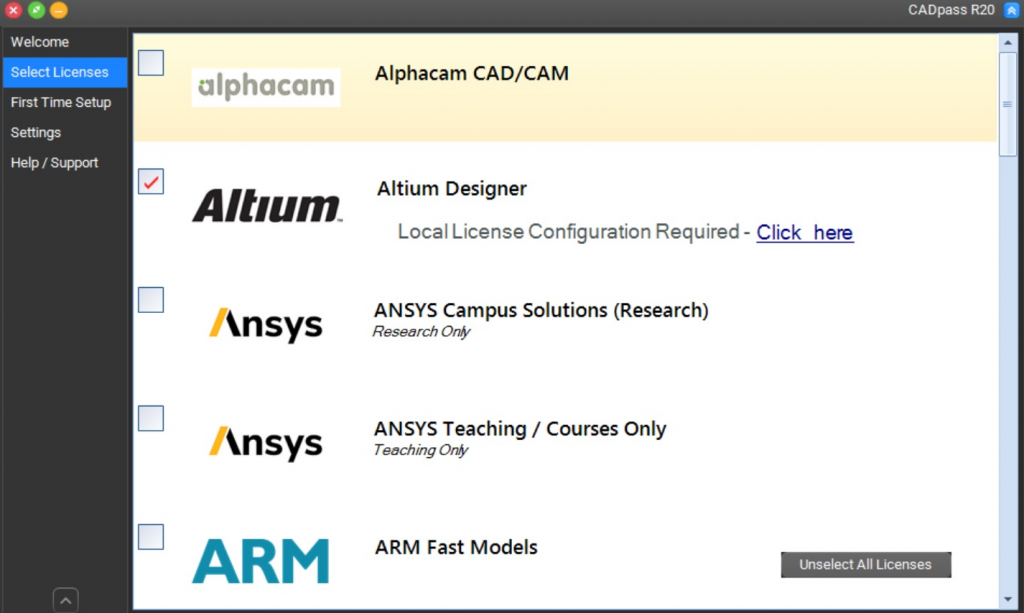
Figure 1 : Sélection d’Altium Designer dans CADpass Client
Obtention et installation du logiciel
- Créez un dossier sur votre ordinateur afin de stocker les fichiers téléchargés, par exemple C:\download\AltiumRepository.
- Connectez-vous au site Web https://live.altium.com/#Home.
- Téléchargez le fichier Altium Designer Installer (programme d’installation d’Altium Designer) à partir de http://www.altium.com/product/downloads.
- Double-cliquez sur le fichier Altium Designer Installer (programme d’installation d’Altium Designer).
Pour Altium 20, le nom de fichier est AltiumDesignerSetup_20_1_12.exe.
- Sur la page Welcome to Altium Designer Installer (bienvenue dans le programme d’installation d’Altium Designer), cliquez sur Next (suivant).
La fenêtre License Agreement (contrat de licence) apparaît, comme illustré à la figure 2.
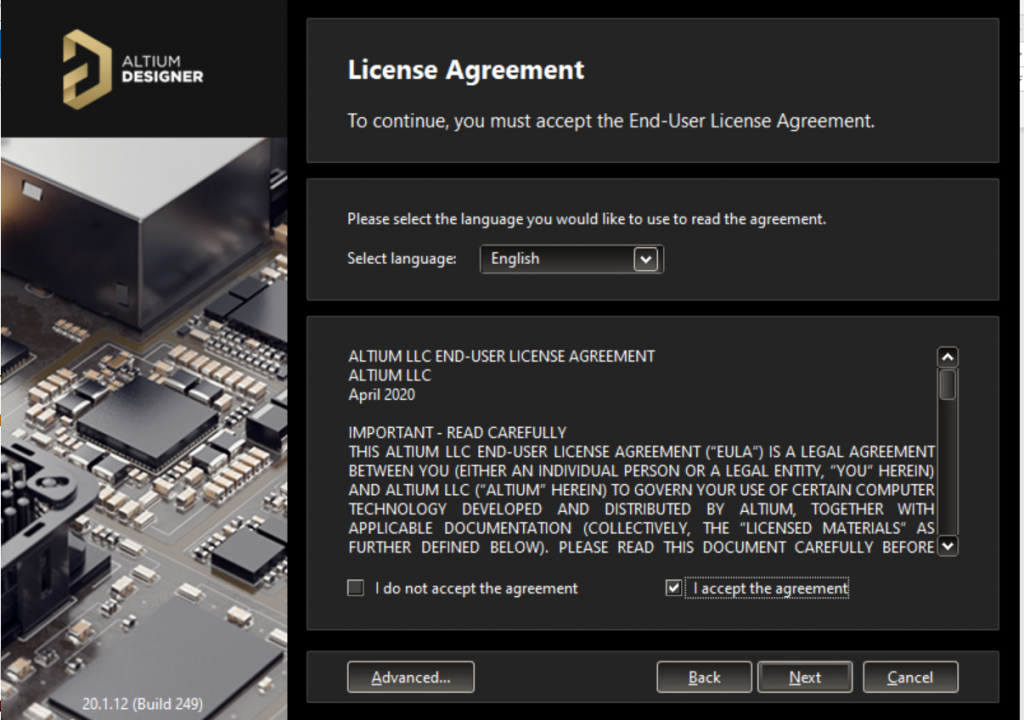
Figure 2 : Contrat de licence
La fenêtre Information apparaît.
- Cliquez sur I accept the agreement (j’accepte le contrat), puis cliquez sur Next (suivant).
La fenêtre Account Log In (connexion au compte) apparaît, comme illustré à la figure 3.
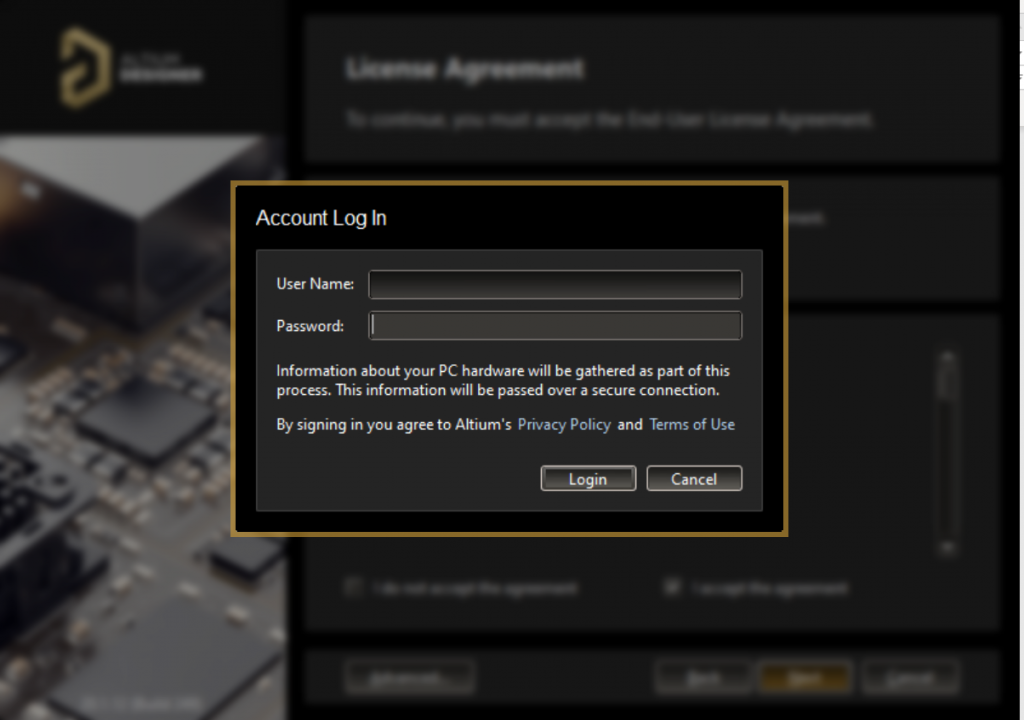
Figure 3 : Connexion au compte Altium
- Connectez-vous au moyen du compte Altium que vous avez obtenu de l’administrateur des licences de CMC, puis cliquez sur Login (se connecter).
La fenêtre Select Design Functionality (sélectionner les fonctionnalités de conception) apparaît, comme illustré à la figure 4.
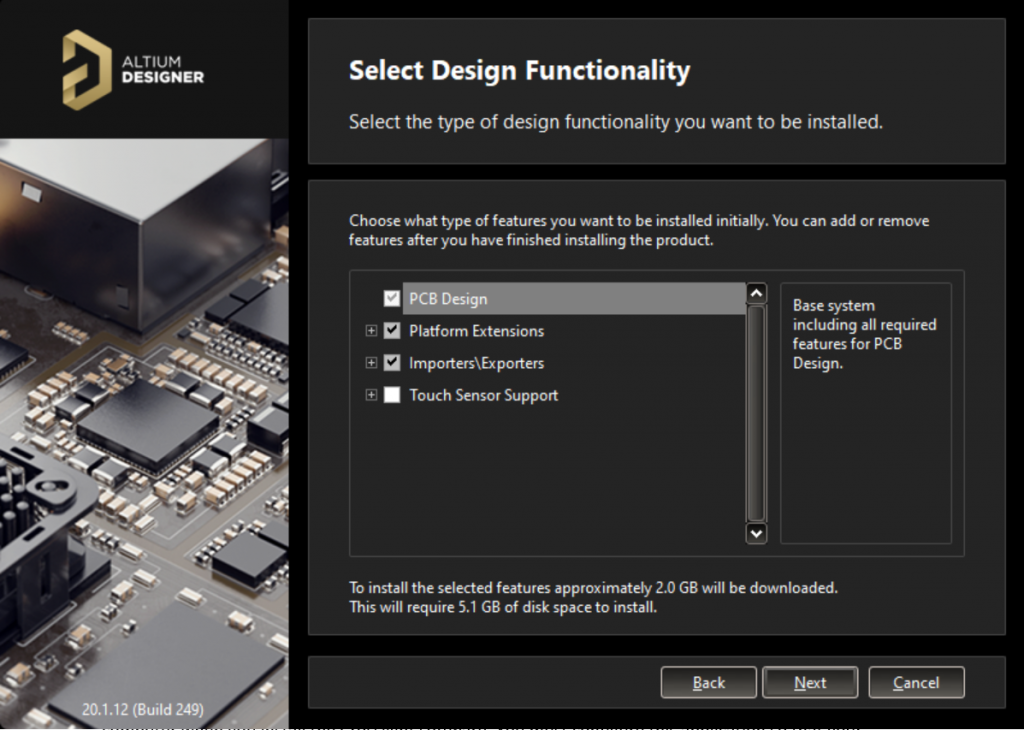
Figure 4 : Sélection des fonctionnalités de conception
- Sélectionnez les fonctionnalités dont vous avez besoin, puis cliquez sur Next (suivant).
La fenêtre Destination Folders (dossiers de destination) apparaît. Vous pouvez conserver l’emplacement par défaut comme destination de l’installation.
- Cliquez sur Next (suivant).
La fenêtre Customer Experience Improvement Program (programme d’amélioration de l’expérience client) apparaît. Votre participation est facultative.
- Cliquez sur Next (suivant).
La fenêtre Ready to Install (prêt pour l’installation) apparaît, comme illustré à la figure 5.
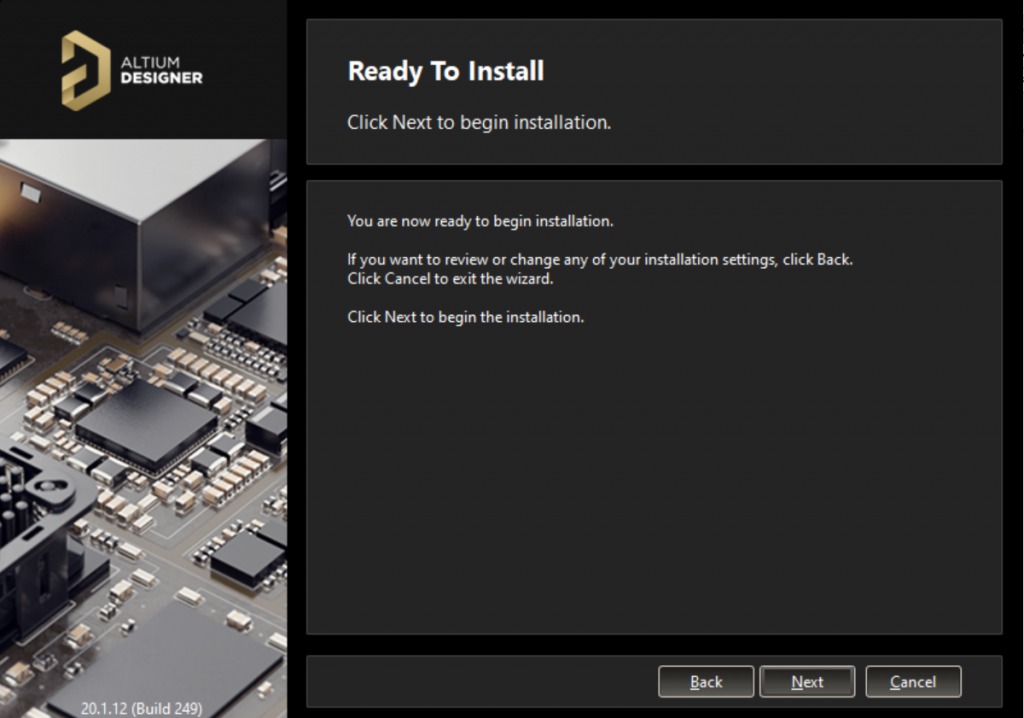
Figure 5 : Prêt pour l’installation
- Pour démarrer l’installation, cliquez sur Next (suivant).
La fenêtre Installing Altium Designer (installation d’Altium Designer) apparaît, comme illustré à la figure 6.
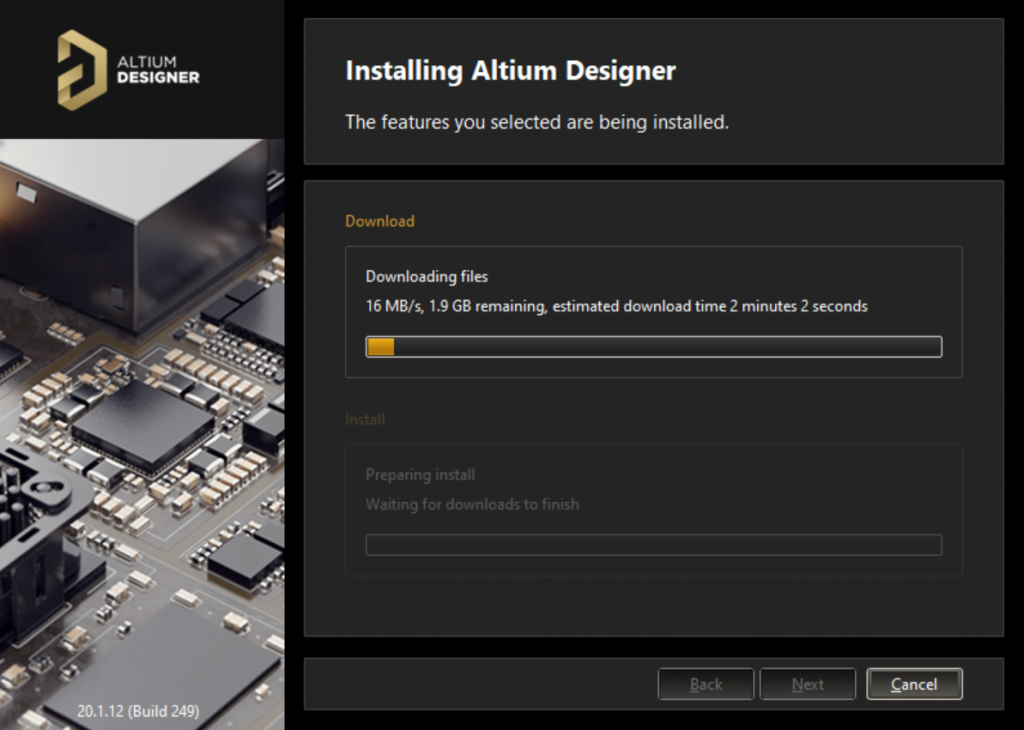
Figure 6 : Installation d’Altium Designer
Le programme d’installation télécharge d’abord les fichiers nécessaires, puis commence l’installation. Le processus prend quelques minutes. Lorsque l’installation est terminée, la fenêtre Installation Complete (installation terminée) apparaît, comme illustré à la figure 7.
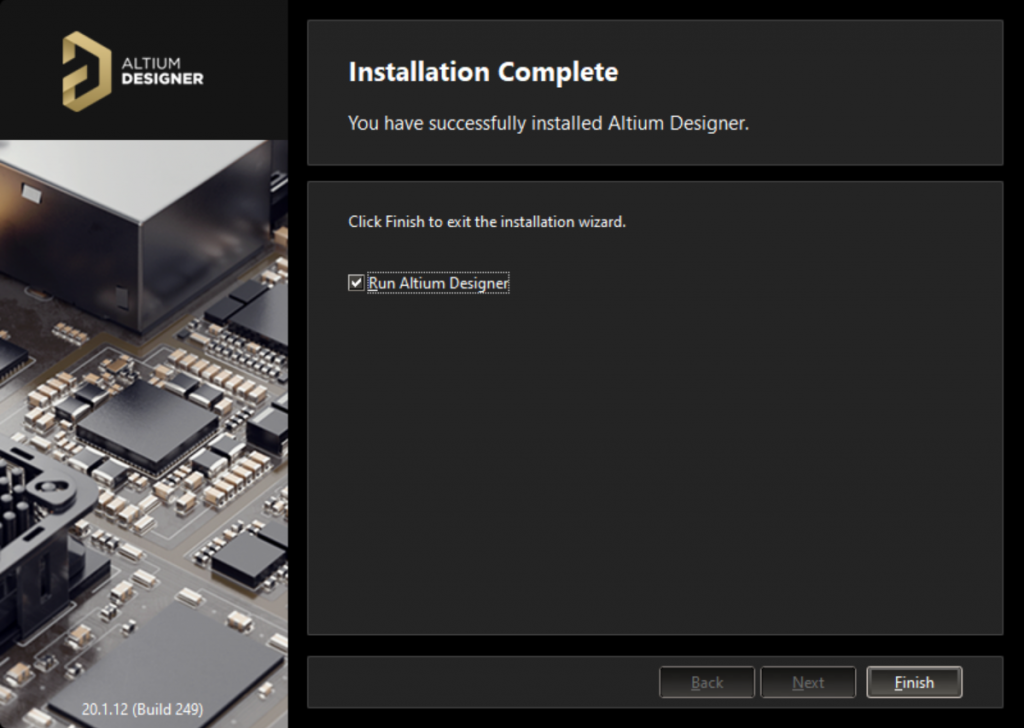
Figure 7 : Installation terminée
- Cochez la case Run Altium Designer (lancer Altium Designer), puis cliquez sur Finish (terminer).
L’installation d’Altium Designer est maintenant terminée. La prochaine section vous fournit des instructions pour configurer la licence au sein de l’outil Altium Designer.
Configuration de l’accès à la licence Altium Designer
- Assurez-vous que CADpass Client est en cours d’exécution et que Altium est sélectionné, comme indiqué à la section CADpass Client pour l’utilisation d’Altium Designer.
- Lancez Altium Designer, si ce n’est pas déjà fait.
L’écran d’accueil apparaît, comme illustré à la figure 8.
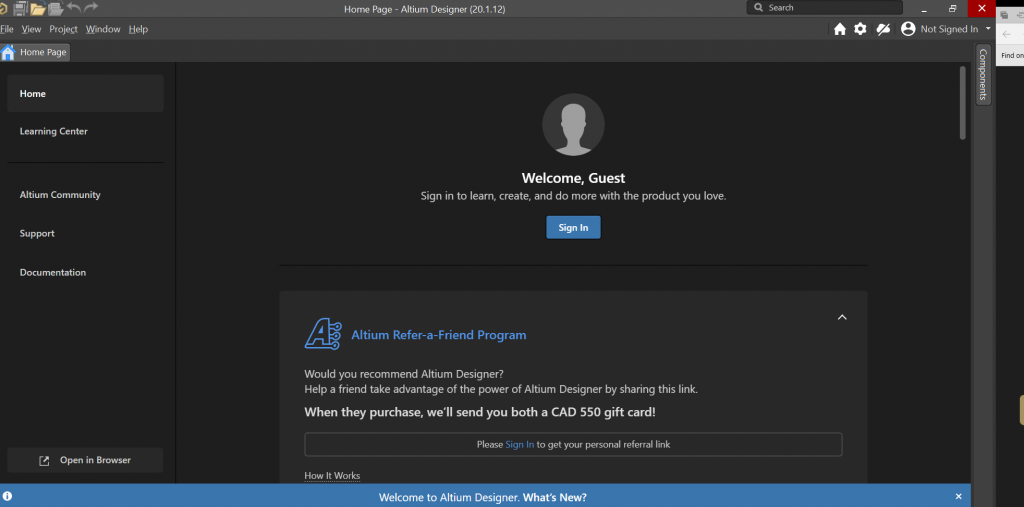
Figure 8 : Écran d’accueil d’Altium Designer
- Cliquez sur Not Signed In (non connecté) dans le coin supérieur droit.
Un menu déroulant apparaît.
- Dans ce dernier, sélectionnez Licenses… (licences…)
La page License Management (gestion des licences) apparaît, comme illustré à la figure 9.
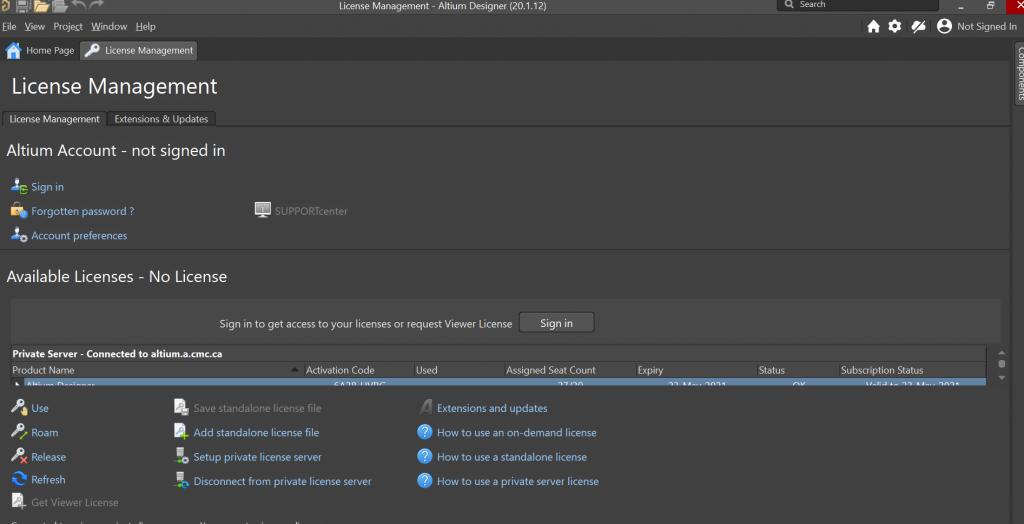
Figure 9 : Gestion des licences d’Altium Designer
- Cliquez sur Setup private license server (configurer un serveur de licences privé).
La boîte de dialogue Private License Server Setup (configuration d’un serveur de licences privé) apparaît.
- Réglez le nom du serveur (champ Server name) à a2.cmc.ca et le port du serveur (champ Server port) à 9780 Remarque : Vérifiez toujours l’information sur les licences CADpass pour vous assurer que le numéro de port et le nom de serveur sont à jour.
- Cliquez sur OK.
- Cliquez sur Use (utiliser) pour utiliser une licence.
La section Available Licenses (licences disponibles) affiche l’information de licence à laquelle vous accédez, comme illustré à la figure 10.
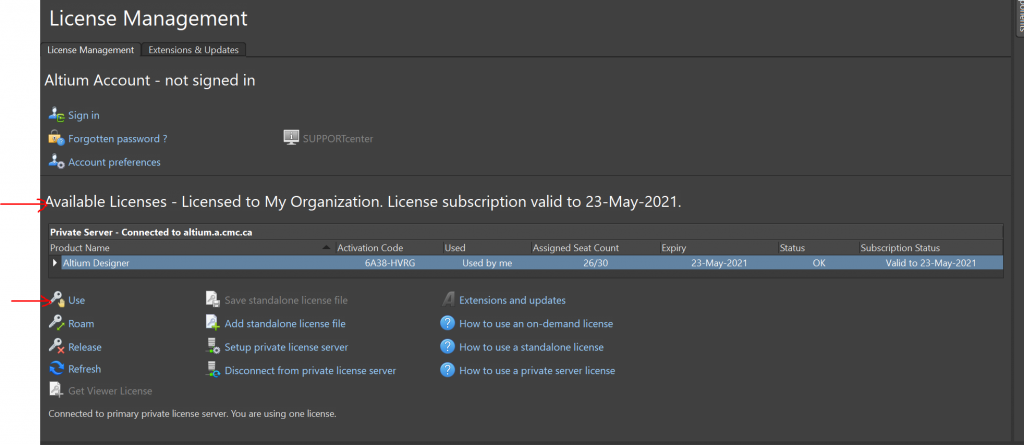
Figure 10 : Utilisation d’une licence et licences disponibles
Soutien technique
Vous pouvez obtenir de l’aide sur cet outil logiciel par l’intermédiaire du soutien technique de CMC : https://account.cmc.ca/Help/EngSupport.aspx.
