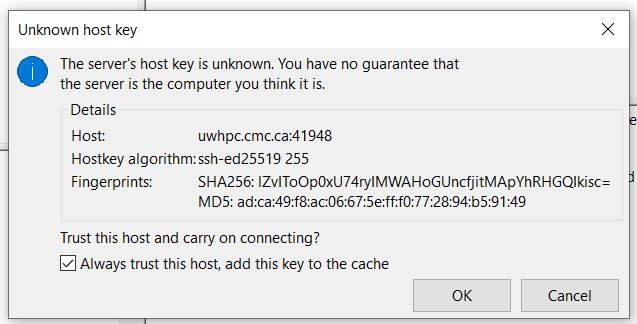The main webpage for CMC’s CAD Compute Cluster is here: https://www.cmc.ca/cad-compute-cluster/.
Step-by-step instructions for logging into and using the Cluster are outlined in Getting Started with CMC CAD Compute Cluster.
CMC recommends using a secure file transfer (SFTP) client to transfer files to and download them from the Cluster.
In this document, we describe two ways to upload or download files from our Cluster using the freely available programs MobaXterm and FileZilla. Certain conditions apply to the use of these programs. Please see the associated websites for details/support:
MobaXterm (Windows)
It is possible to set up an SFTP connection using a MobaXterm client. If you use a CMC CAD Compute Cluster instance to log into the Cluster, you can add an SFTP connection to your client.
MobaXterm, a secure File Transfer Protocol (SFTP) client, is freely distributed under the Mobatek end-user licence agreement and may be downloaded at https://mobaxterm.mobatek.net/download.html. See Figure 1 for an example of file drag-and-drop using MobaXterm.
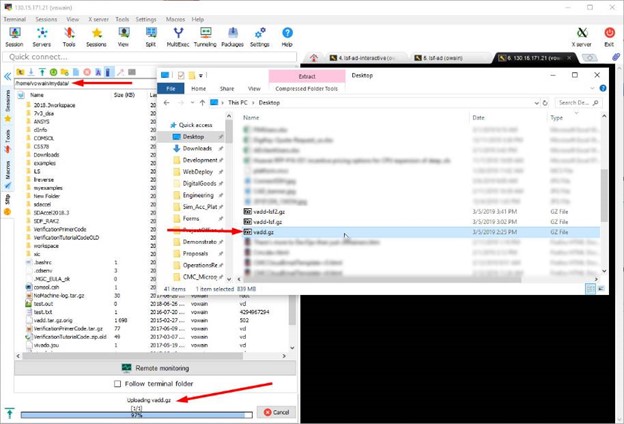
Figure 1: Dragging and Dropping Files between CAD Compute Cluster and Local Desktop
FileZilla (Windows, Linux, macOS)
FileZilla, a secure File Transfer Protocol (SFTP) client, is freely distributed and may be downloaded at https://filezilla-project.org/.
- In FileZilla, under the menu path File | Site Manager, open the FileZilla Site Manager.
- In this Site Manager GUI, enter your Host address (uwhpc.cmc.ca); your Port number from your reservation; set SFTP as your Protocol; and enter your CMC user name and password as shown in Figure 2.
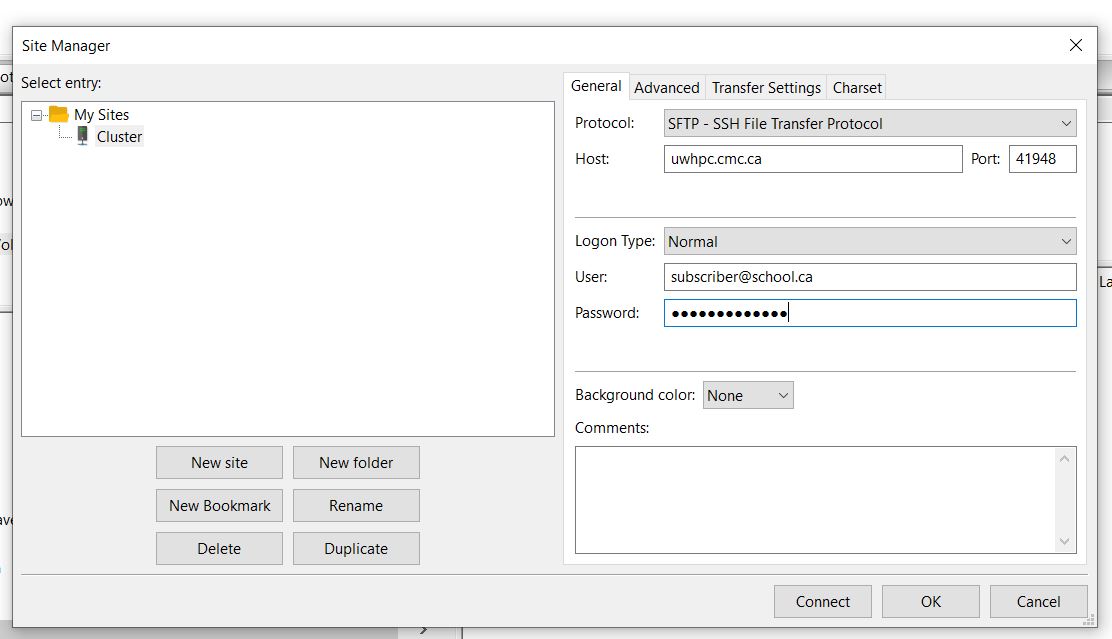 Figure 2: Settings in FileZilla for Uploading Simulation Files Using SFTP
Figure 2: Settings in FileZilla for Uploading Simulation Files Using SFTP
- Click Connect.
The program may return a dialogue that tells you that the host key for this server is not recognized.
- Accept the key to continue. If you need help with this connection, open a support case with CMC.
Note: The port value shown here (41948, see Figure 3) will be different from the one you receive when you make a VCAD reservation for yourself.
Figure 3: An Unknown Host Key Dialogue May Open When First Connecting to the CAD Compute Cluster
When you have logged into the Cluster, you will be in your assigned home directory under the /home/ path on a Cluster login node.
- To send or retrieve a simulation project in FileZilla, make a Manual transfer request from the Transfer | Manual transfer… pull-down menu, as shown in Figure 4.
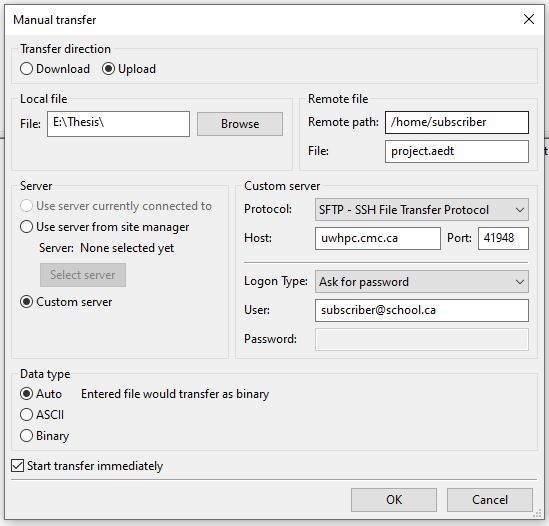
Figure 4: To Upload or Download a File from the CAD Compute Cluster, Make a Manual Transfer Request
- To complete the transfer, check the box Start transfer immediately and click OK.
Downloading a File from CMC’s CAD Compute Cluster
To retrieve a project or file after a simulation has completed, use the Download option in the Manual transfer user interface.
Other Ways to Transfer a File to or from CMC’s CAD Compute Cluster
It is possible to use the Secure Copy Protocol (SCP) from within a VCAD Linux environment. Please refer to How to Securely Transfer Files Between Servers with scp for instructions.
An additional free program our subscribers have suggested to us is the open-source “Tabby” client: https://tabby.sh/.
It reportedly runs on Windows, Linux, and macOS operating systems. We have no experience using this client and do not take responsibility for its support on our platforms.
References
- The SFTP Protocol: https://www.ssh.com/ssh/sftp/
- FileZilla: https://filezilla-project.org/
- MobaXterm: https://mobaxterm.mobatek.net/