Remarque : Cette procédure s’applique à un ordinateur qui n’est pas relié à un domaine. Si votre ordinateur est rattaché à un domaine, vous devrez peut-être demander l’aide de votre administrateur informatique local pour créer un compte.
-
Allez dans le menu Démarrer et tapez « Utilisateurs » comme montré dans la Figure 1.
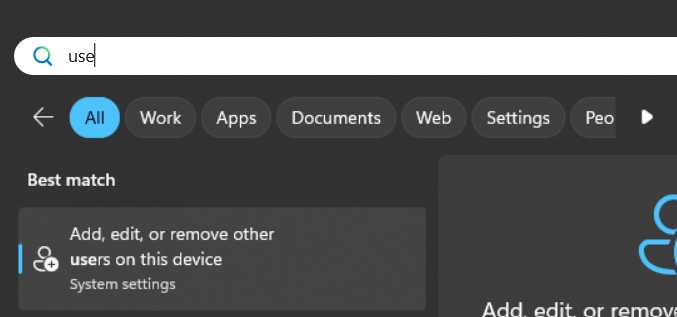
Figure 1. Rechercher utilisateurs
-
Sélectionnez Ajouter, modifier ou supprimer d’autres utilisateurs. Cela ouvrira le menu Autres utilisateurs. Cliquez sur Ajouter un autre utilisateur, comme illustré à la Figure 2.

Figure 2. Ajouter un autre utilisateur
-
Sélectionnez Je ne dispose pas des informations de connexion de cette personne, comme indiqué à la Figure 3.
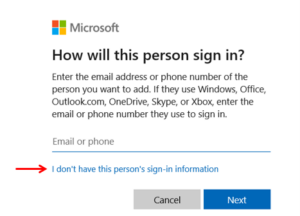
Figure 3. Je ne dispose pas des informations de connexion de cette personne
-
Cliquez sur Ajouter un utilisateur sans compte Microsoft, comme montré à la Figure 4.
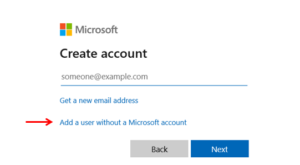
Figure 4. Ajouter un utilisateur sans compte Microsoft
-
Créez un compte pour ce PC, comme indiqué à la Figure 5. Saisissez le Nom d’utilisateur du nouveau compte et un mot de passe, puis cliquez sur Suivant. Dans ce document, Debtest est utilisé comme exemple.
Remarque : Votre nom d’utilisateur doit être unique et ne doit pas contenir d’espace. Renommer votre compte actuel ne fonctionnera pas. Voici une liste de noms d’utilisateur interdits :
admin, administrator, cmcmgr, guest, owner, root, student, super, sysadm, systems, user.
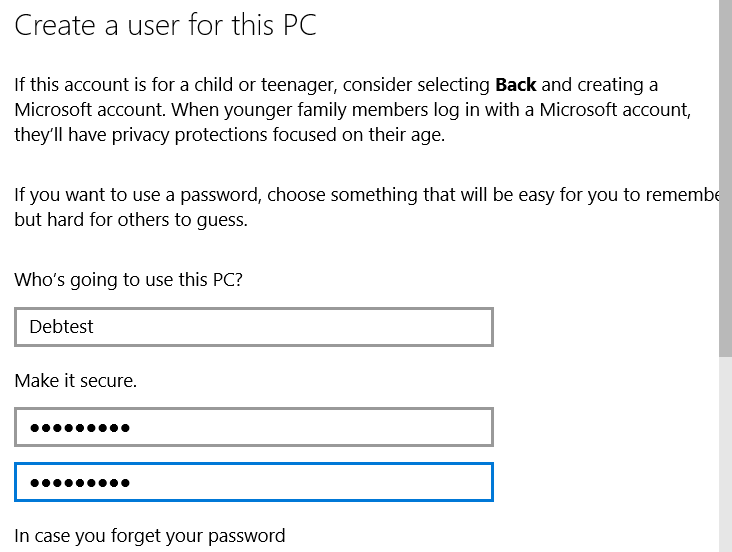
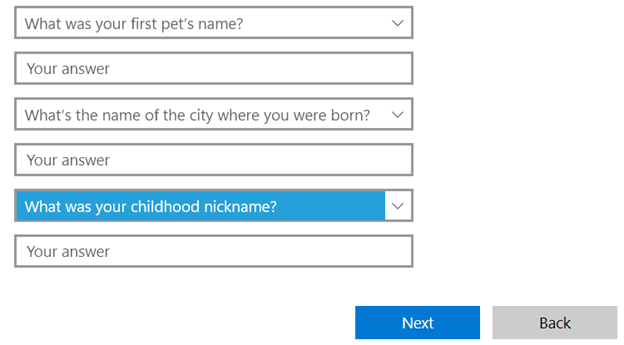
Figure 5. Créer un compte pour ce PC
-
Cliquez sur le nouveau compte utilisateur, sélectionnez Modifier le type de compte.
-
Modifiez le type de compte en Administrateur, puis cliquez sur OK.
-
Redémarrez votre ordinateur.
-
Connectez-vous avec le nouveau compte utilisateur, puis installez et reconnectez-vous à CADpass.
