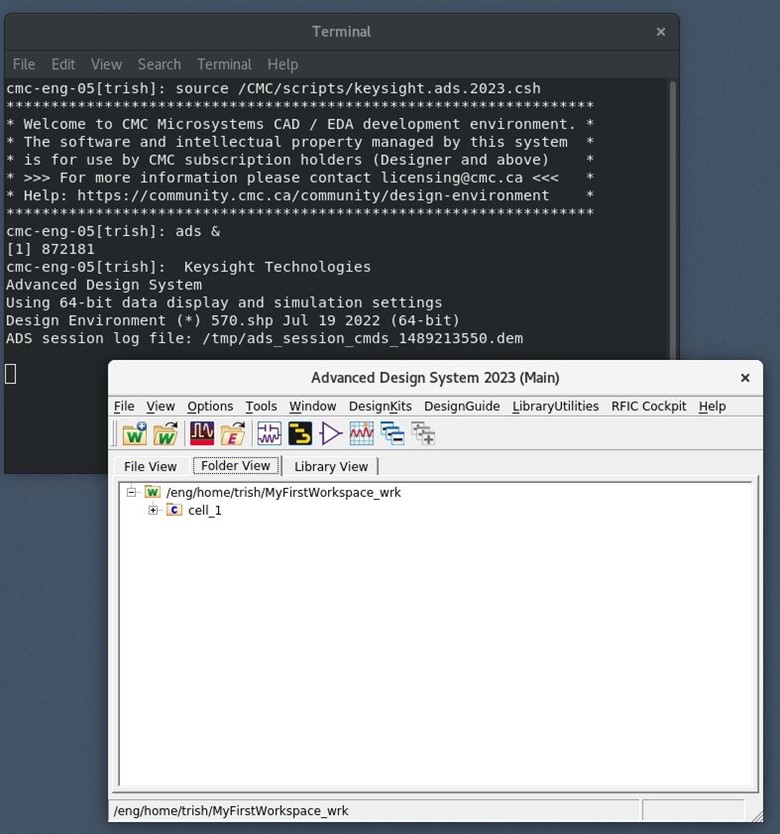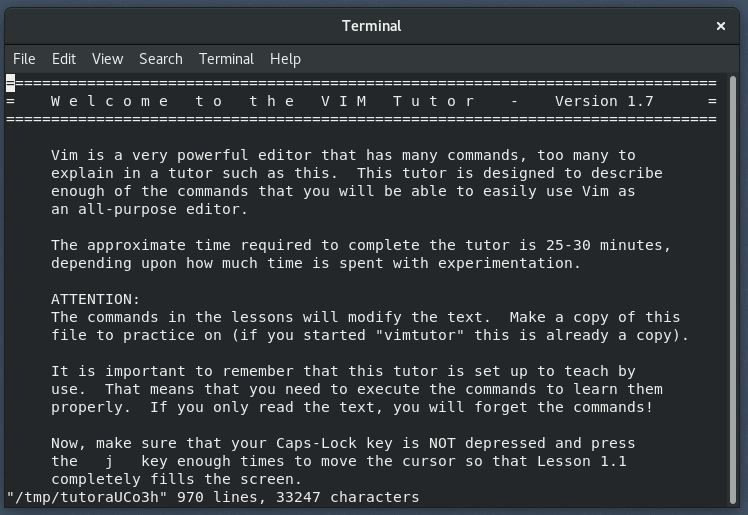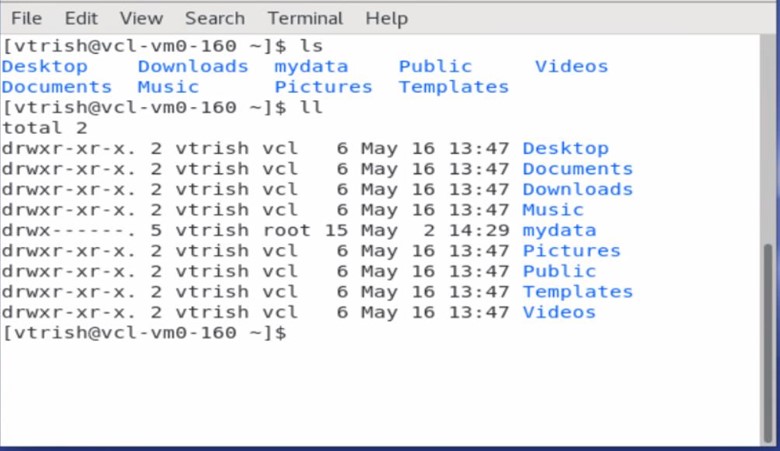Soutien aux fournisseurs
Chaque fournisseur de CAO auprès duquel nous achetons des licences et recevons une assistance technique fournit à ses clients une liste des systèmes d’exploitation pris en charge. Voici les listes des systèmes d’exploitation pris en charge par cinq de nos fournisseurs de CAO et deux fournisseurs de systèmes d’exploitation :
- Ansys: https://www.ansys.com/it-solutions/platform-support
- Cadence: https://www.cadence.com/en_US/home/support/computing-platform-support.html
- Keysight: https://www.keysight.com/us/en/lib/resources/miscellaneous/software-versions-computer-platforms-and-operating-systems-1486421.html
- Siemens (Mentor Graphics) Calibre: https://calibre.mentorcloudservices.com/docs/Calibre_OS_Roadmap.htm
- Synopsys: https://www.synopsys.com/support/licensing-installation-computeplatforms/compute-platforms/compute-platforms-roadmap.html
- Rocky Linux: https://docs.rockylinux.org/
- Red Hat Enterprise Linux: https://access.redhat.com/products/red-hat-enterprise-linux
- Other – ESD Alliance OS Roadmap: https://www.semi.org/en/communities/esda/OSRoadmap
Lien vers notre disque STC (Supported Technology Configuration)
Le personnel technique de CMC Microsystems met à jour et entretient un disque Linux principal sur lequel tous les logiciels de CAO basés sur Linux peuvent être installés, testés et mis à la disposition de toute institution partenaire au Canada.
Sustainable Technology Configuration (STC)
Configuration des technologies durables (CTD)
Réseau de serveur CTD (STC)
STC Administrators
Les membres du personnel technique du CMC relient également le logiciel installé sur ce disque principal à un disque secondaire dans notre environnement VCAD Cloud. La structure des répertoires sur ces deux disques étant similaire, la copie à partir du disque principal est simplifiée.
Arbre de répertoire CMC pour les logiciels de CAO et les scripts Shell
| Top of directory tree | Vendor | Release | Subdirectories | |
| CMC/ | tools/ | ansys/
cadence/ keysight/ mentor/ synopsys/ |
<le nom de l’outil et le numéro de version>/ | bin/, share/, doc/, autres répertoires ; dépend du fournisseur. |
| scripts/ | Tous les *.csh Scripts shell C écrits et testés pour démarrer chaque outil de CAO. Certains scripts appellent d’autres scripts, en particulier ceux qui exécutent des kits de conception de processus (PDK). | |||
Utilisation des scripts CMC : Chaque fois qu’un outil de CAO est installé sur notre disque STC, puis transféré vers nos comptes Cloud, notre équipe de support informatique CAO crée un script shell qui inclut le répertoire /bin du nouveau logiciel dans le $PATH de l’utilisateur. Par exemple, ce script Keysight ADS 2023 effectue les opérations suivantes, dans cet ordre :
- Fait de l’environnement shell C shell ou csh ;
- Définit la variable d’environnement CMC_HOME comme étant le répertoire /CMC ;
- Sources un autre script shell C qui définit quelques variables d’environnement fondamentales pour plusieurs outils de CAO ;
- Ajoute le répertoire ADS/bin au $PATH de l’utilisateur afin que le contenu de /bin puisse être vu par le système d’exploitation ; et
- Définit l’emplacement de la licence Keysight, en fonction de son nom (LM_LICENSE_FILE ou ADS_LICENSE_FILE).
| #!/usr/bin/env csh
if( $?CMC_HOME == 0) then setenv CMC_HOME /CMC endif source $CMC_HOME/scripts/cmc.2017.12.csh setenv HPEESOF_DIR ${CMC_HOME}/tools/keysight/ADS2023 setenv PATH ${HPEESOF_DIR}/bin:$PATH if( -f « $CMC_HOME/tools/licenses/ads.csh » ) then source $CMC_HOME/tools/licenses/ads.csh else if( $?LM_LICENSE_FILE == 0 ) then setenv LM_LICENSE_FILE ${CMC_HOME}/tools/licenses/ads.license else setenv LM_LICENSE_FILE ${LM_LICENSE_FILE}:${CMC_HOME}/tools/licenses/ads.license endif setenv ADS_LICENSE_FILE ${CMC_HOME}/tools/licenses/ads.license endif |
Utilisez ces scripts dans une fenêtre de terminal pour configurer l’environnement des outils de CAO, puis entrez la commande pour exécuter les outils, comme le montre la figure 1. Notez que ces modifications ne prennent effet que dans le terminal que vous utilisez.
Figure 1 : Configuration de l’environnement de l’outil CAO à l’aide du terminal
Installation de logiciels de CAO pour les systèmes d’exploitation Linux sur votre propre poste de travail
Notre groupe informatique CAD a préparé un client CADpass qui fonctionne dans certains systèmes d’exploitation Linux.
CADpass pour Linux https://www.cmc.ca/qsg-cadpass-client-for-linux/
Si vous avez des difficultés à installer et à faire fonctionner notre client CADpass sous Linux, écrivez-nous pour obtenir de l’aide.
Utilitaires utiles sous Linux
La ligne de commande est représentée ici par la paire de symboles « ~$ ». Notre premier utilitaire utile démarre dans une fenêtre de terminal :
~$ vim
L’utilitaire « Visual Editor » (abrégé en vi, puis plus tard en « vi amélioré » ou vim) a été développé pour être utilisé à l’intérieur d’une fenêtre Xterminal, comme le montre la figure 2. Il peut être utilisé dans un système Linux où il n’y a pas d’interface graphique disponible.
Une façon simple d’apprendre vim est de taper la commande :
~$ vimtutor
… et suivez les leçons de ce dossier. Ce tutoriel ne devrait pas prendre plus d’une heure.
Figure 2 : Le VIM sur l’écran du terminal
L’utilitaire « gedit » est un éditeur de texte graphique comme le « Bloc-notes » de Windows, inclus dans l’environnement de bureau GNOME pour Linux. GNOME est l’environnement de bureau préféré pour l’environnement Cloud du CMC.
https://github.com/GNOME/gedit
~$ gedit
Il n’est pas judicieux de modifier un bloc de texte dans un éditeur Windows pour l’utiliser dans un système Linux. Certains caractères du clavier Windows qu’un système Linux ne peut pas reconnaître peuvent être insérés dans le fichier. Il est conseillé d’utiliser un éditeur Linux, « vim » ou « gedit », dans un système Linux.
Le lecteur de fichiers « evince » est un utilitaire de format de document portable (PDF) inclus dans le bureau GNOME. Il peut être lancé à partir d’une invite de commande en tapant son nom en lettres minuscules :
~$ evince
Le navigateur « Firefox » est intégré au bureau GNOME. Il peut également être lancé en tapant son nom dans une invite de commande :
~$ firefox
Si vous ajoutez une esperluette « & » après avoir saisi une commande d’exécution telle que « firefox » ou « evince », vous indiquerez à votre système Linux d’exécuter votre application en arrière-plan et vous récupérerez l’usage de votre terminal. Il est également utile de procéder ainsi au cas où vous fermeriez accidentellement votre terminal. Votre application continuera à fonctionner.
Commandes utiles pour la gestion des fichiers
Une fois de plus, nous souhaitons que vous amélioriez vos compétences en matière d’invite de commande.
~$ ls
… vous montrera une liste de fichiers de base dans le répertoire où vous travaillez.
~$ ll
… vous montrera une liste plus longue pour chaque fichier dans votre répertoire actuel, y compris des informations sur les permissions, l’horodatage, le tout illustré dans la Figure 3.
Figure 3 : Affichage des commandes du terminal Linux
~$ clear
… effacera tout le texte dans votre terminal.
~$ pwd
… vous indiquera le répertoire dans lequel vous travaillez actuellement.
~$ cd
… vous permettra de changer de répertoire, de l’endroit où vous êtes à l’endroit où vous aimeriez être. Si aucun autre texte ne suit la commande « cd », vous serez placé à votre emplacement par défaut, qui est probablement votre répertoire personnel.
~$ mkdir
… créera un répertoire à l’endroit où vous demandez au système d’exploitation de le faire, si vous en avez l’autorisation. Utilisez la commande « ll » pour savoir si vous pouvez ajouter un répertoire
~$ chmod
… est une commande puissante qui définit les autorisations pour un fichier ou un répertoire.
https://www.redhat.com/sysadmin/introduction-chmod
~$ cp
… copie un fichier d’un endroit à un autre.
~$ rm
… supprime un fichier d’un répertoire ou d’un répertoire complet.