La connexion sécurisée CADpass client (sera appelée CADpass client ou CADpass dans ce document) est un utilitaire fourni par CMC Microsystèmes qui crée une connexion sécurisée entre les PC des clients, les postes de travail et les sessions informatiques et l’infrastructure du RNCC gérée par CMC.
Conditions préalables à l’installation de SEMulator3D® avec le système de gestion de licences de CMC.
Avant de commencer cette installation, vous devez :
- Vous inscrire auprès de CMC à https://account.cmc.ca/MyAccount/MyAccount.aspx.
- Les superviseurs du corps professoral peuvent s’abonner sur la page d’abonnement de CMC, au https://www.cmc.ca/subscriptions/.
- Disposer des privilèges d’administrateur pour l’ordinateur sur lequel vous installez ce logiciel.
- Vous devez disposer d’un nom d’utilisateur unique (Linux ou Windows) qui ne contient pas d’espace. Voici des exemples de noms d’utilisateur qui sont inacceptables : admin ou administrator, root, super, sysadmin, user, owner, student, guest, temp et system
Exigences système
Le personnel technique de CoventorMD (une entreprise Lam Research) fournit des recommandations, y compris des exigences en matière de système d’exploitation et de matériel, afin de tirer le maximum du logiciel.
Remarque : Vous devez disposer des privilèges d’administrateur pour votre compte afin d’installer ce logiciel sur votre poste de travail.
Configuration de CADpass Client pour l’utilisation des logiciels CoventorMP et SEMulator3DMD de Coventor
CADpass Client est un client d’accès aux licences de CMC Microsystèmes utilisé par des abonnés partout au Canada pour se connecter à nos serveurs de licences sécurisés.
- Suivez les instructions dans le guide de démarrage rapide pour télécharger et installer CADpass Client.
- Lancez CADpass client, puis ouvrez une session au moyen de votre nom d’utilisateur et de votre mot de passe de CMC Microsystèmes, comme illustré à la figure 1.
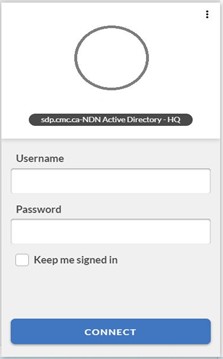
Figure 1 : Fenêtre de connexion à CADpass
La fenêtre d’accès CAD apparaît.
- Sinon, double-cliquez sur l’icône du Bureau CADpass client, puis double-cliquez sur Coventor.
Une coche rouge apparaît en regard de l’entrée, comme illustré à la figure 2. Laissez cette case cochée pendant que vous utilisez le logiciel.
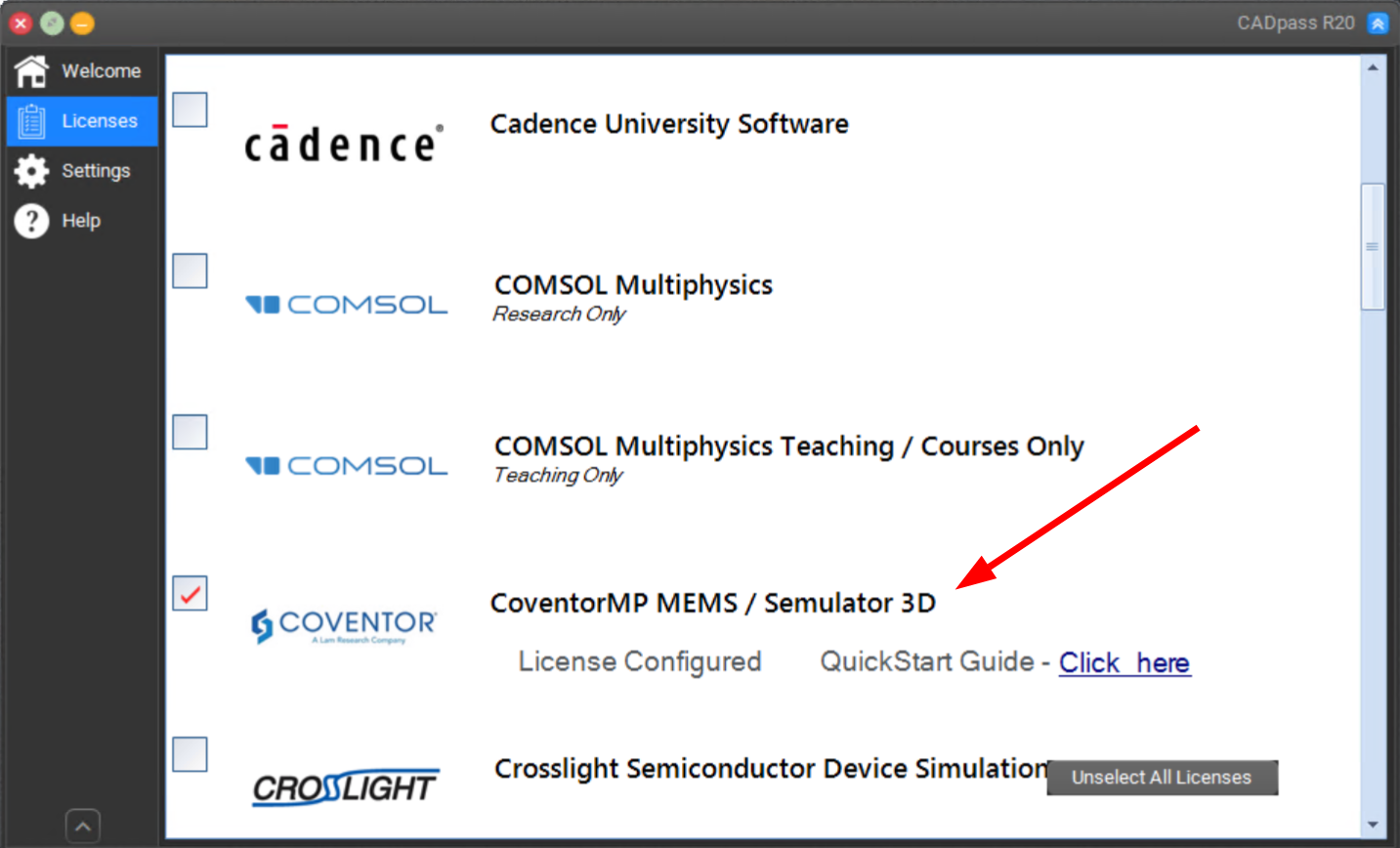
Figure 2 : Sélection de Coventor pour CoventorMP et SEMulator3DMD dans CADpass Client
Obtention du logiciel SEMulator3DMD
Obtenez la plus récente version du logiciel SEMulator3DMD à partir du site Web de Coventor inc. de l’une des manières suivantes :
SI VOUS NE DISPOSEZ PAS D’UN COMPTE COVENTOR :
- Écrivez à licensing@cmc.ca pour demander l’accès au logiciel SEMulator3DMD en fournissant votre nom, votre adresse de courriel et votre titre de poste; ou
- visitez le portail pour clients de Coventor et demandez un compte.
LORSQUE VOUS DISPOSEZ D’UN COMPTE COVENTOR
- Téléchargez le logiciel et le guide d’installation à partir du portail pour clients de Coventor.
Installation du logiciel
Pour installer le logiciel :
- Ouvrez le dossier dans lequel se trouve le fichier d’installation téléchargé.
- Suivez les instructions d’installation décrites dans le guide d’installation de SEMulator3DMD.
- Exécutez le fichier d’installation SEMulator3D___GOLD.exe.
Une fenêtre contextuelle apparaît pour indiquer que vous avez lancé l’installation avec succès, comme illustré à la figure 3.
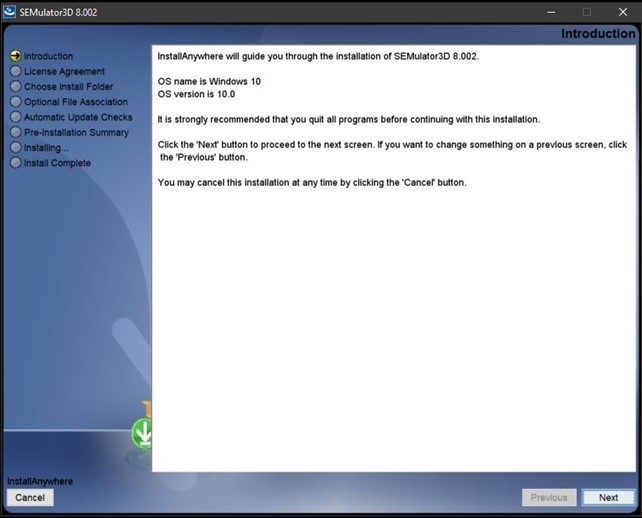
Figure 3 : Une fenêtre contextuelle apparaît lorsque l’assistant d’installation de SEMulator3DMD est lancé avec succès
Une fois le logiciel installé, s’il s’agit de la première exécution, la boîte de dialogue SEMulator3D License Setup (configuration de la licence SEMulator3D) apparaît.
- Entrez le chemin de la licence, comme illustré à la figure 4. Remarque : Vérifiez toujours l’information sur les licences CADpass pour vous assurer que le numéro de port et le nom d’hôte (nom de serveur) sont à jour.
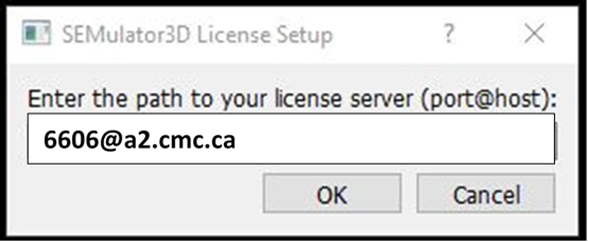
Figure 4 : Configuration de la licence SEMulator3DMD
- Cliquez sur OK.
Ce message ne devrait pas s’afficher la prochaine fois que vous lancez le programme.
Une boîte de dialogue de sélection de dossier de projet par défaut apparaît.
- Choisissez le dossier souhaité, puis cliquez sur OK.
Le logiciel crée automatiquement un dossier apps (applications) dans votre dossier de travail et y copie les fichiers SEMulator3DProcessLibrary8.vlib et SEMulator3DMaterialsDatabase8.vmpd.
Cela peut être modifié plus tard au moyen du gestionnaire SEMulator3D Manager :
- Ouvrez la fenêtre des options de l’application en sélectionnant Tools > Options (outils > options).
- Dans l’onglet SEMulator3D, utilisez le bouton Browse (parcourir) dans le champ Project Directory (dossier de projet) afin de préciser une nouvelle destination par défaut.
L’installation de SEMulator3D est terminée et le logiciel est prêt à l’emploi.
Pour obtenir de l’aide au sujet de ces instructions, créez un dossier de soutien auprès de CMC Microsystèmes.
Aide et ressources supplémentaires
L’équipe de Coventor fournit de nombreux tutoriels avec chaque téléchargement; ceux-ci se trouvent dans le menu Help (aide) de la fenêtre SEMulator3D. Les tutoriels et les guides d’utilisateur sont au format HTML. Il est recommandé de visionner les tutoriels dans Google Chrome ou Mozilla Firefox. D’autres documents sont accessibles au moyen des boutons Help (aide) pour chaque étape ou au moyen du menu Démarrer | Coventor | SEMulator3D | Documentation.
L’aide supplémentaire fournie par Coventor comprend :
- Études de cas : https://www.coventor.com/case-studies/
- Blogue : https://www.coventor.com/blog/
- Chaîne vidéo : https://www.coventor.com/videos/
