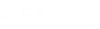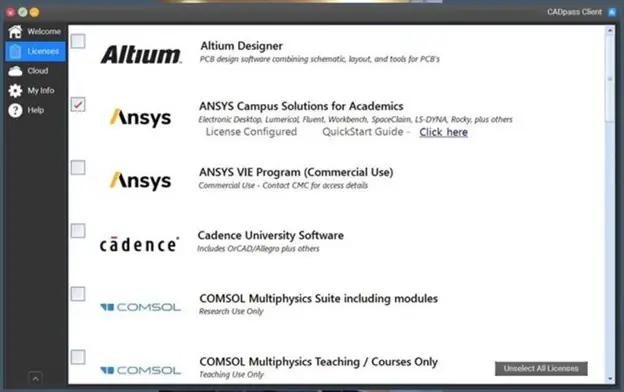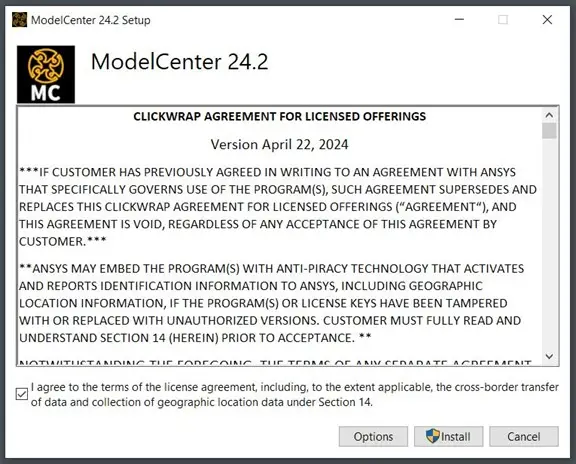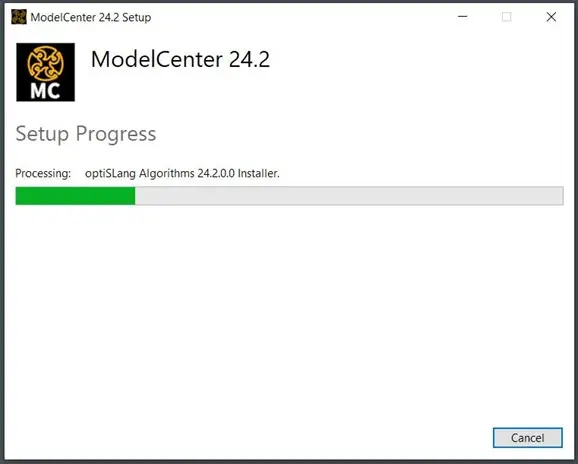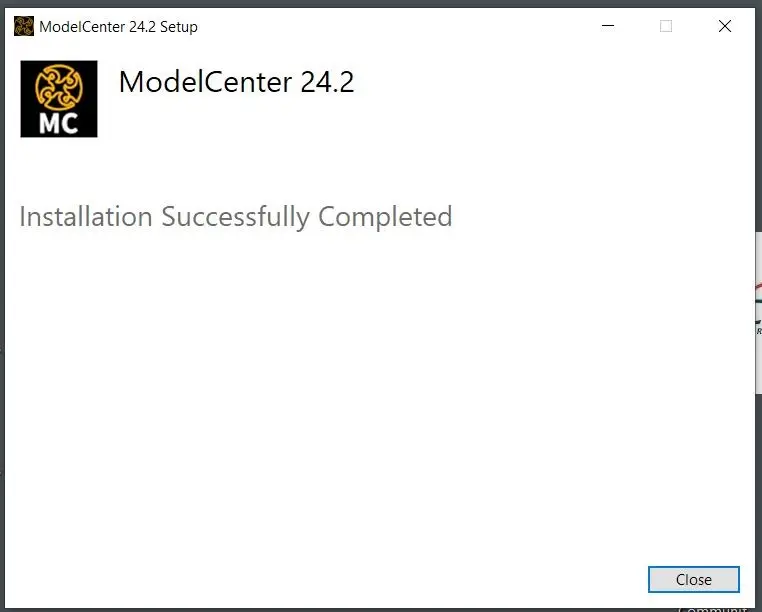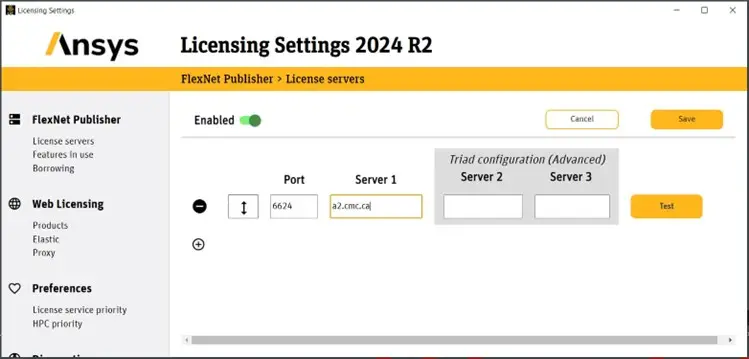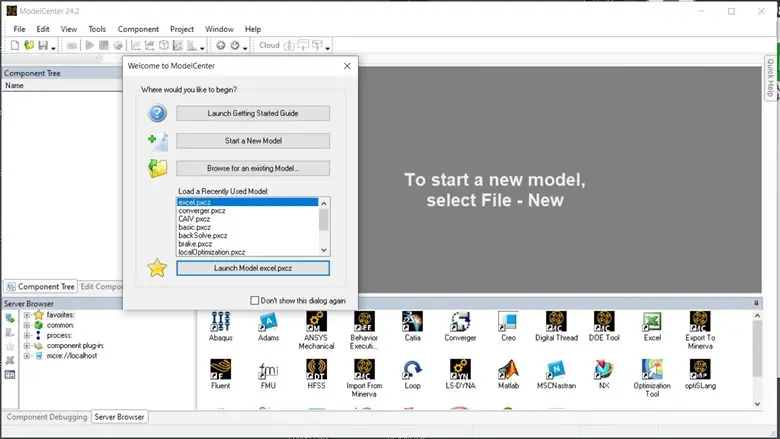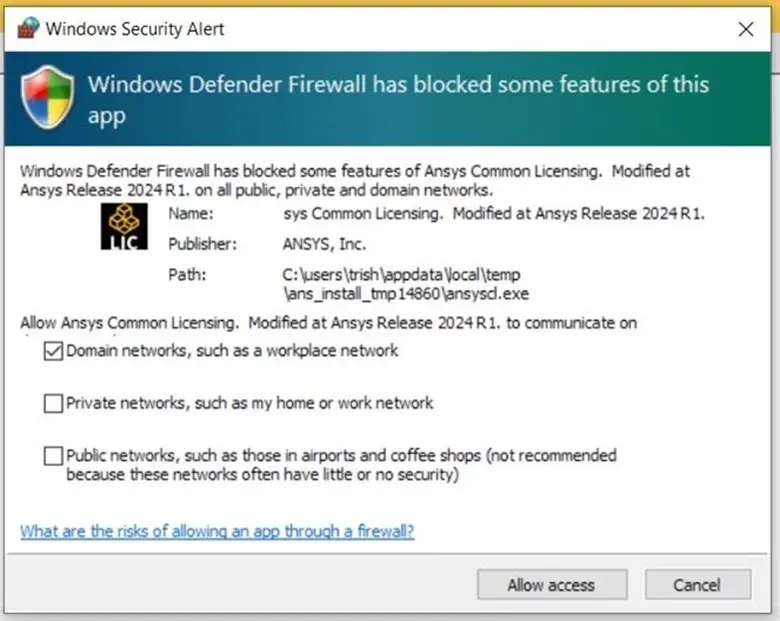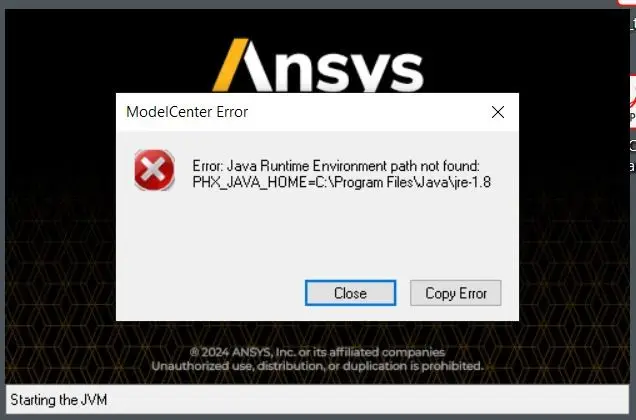La connexion sécurisée CADpass client (appelée CADpass client ou CADpass dans ce document) est un utilitaire fourni par CMC Microsystems qui crée une connexion sécurisée entre les PC, les postes de travail et les sessions informatiques du client et l’infrastructure gérée par CMC.
Ce guide de démarrage rapide est fourni pour aider les abonnés à installer et à exécuter le logiciel Ansys ModelCenter. Ces instructions concernent un système d’exploitation Windows 10, 64 bits, utilisant CADpass de CMC Microsystems pour accéder aux licences partagées sur le système de gestion des licences (LMS) de CMC.
Conditions préalables à l’installation d’Ansys avec le système de gestion des licences (LMS) de CMC
Avant de commencer l’installation :
- Les étudiants doivent s’inscrire auprès du CMC à l’adresse suivante https://account.cmc.ca/MyAccount/MyAccount.aspx.
- Les superviseurs de la faculté peuvent s’abonner via la page d’abonnement du CMC à l’adresse suivante https://www.cmc.ca/subscriptions/.
- Vous devez remplir tous les accords requis pour l’utilisation du logiciel Ansys, qui peuvent être obtenus à l’adresse suivante https://www.cmc.ca/tools/.
- Vous devez disposer des droits d’administrateur pour le poste de travail sur lequel vous installez ce logiciel.
- Vous devez avoir un nom de connexion unique (Linux ou Windows) qui ne contient pas d’espace vide. Un nom d’utilisateur tel que « charlie brown » contient un espace, alors que des noms d’utilisateur tels que « charlie.brown » ou « charlie_brown » ne contiennent pas d’espace.
Les exemples suivants sont des noms de connexion inacceptables parce qu’ils ne sont pas uniques : admin ou administrator, root, sysadm, user, owner, student, guest, temp, et system.
Configuration du client CADpass pour l’utilisation des produits Ansys ModelCenter
Le client CADpass est un client d’accès aux licences de CMC Microsystems utilisé par les abonnés à travers le Canada pour se connecter à notre (nos) serveur(s) de licences sécurisé(s).
- Suivez les instructions du guide de démarrage rapide CADpass pour télécharger et installer le client CADpass.
- Démarrez le client CADpass et connectez-vous en utilisant votre nom d’utilisateur et votre mot de passe CMC Microsystèmes.
- Lorsque la fenêtre d’accès à la CAO apparaît, double-cliquez sur Ansys for Academics.
Une coche rouge apparaît à côté de l’entrée, comme le montre la figure 1. Ne la décochez pas tant que vous utilisez le logiciel.
Obtention du logiciel
Pour obtenir la dernière version du logiciel Ansys auprès de CMC Microsystèmes :
- Accédez au site de téléchargement Ansys sur le site web de CMC Microsystems à l’adresse Ansys 2024 Updates for Windows téléchargements.
- Choisissez la version appropriée pour votre système d’exploitation et téléchargez le fichier d’installation sur votre poste de travail.
Installation du logiciel
Vous devez installer les logiciels suivants :
- Logiciel Ansys ModelCenter
Avant d’installer le logiciel Ansys
- Démarrez le client CADpass et connectez-vous en utilisant votre nom d’utilisateur et votre mot de passe CMC Microsystems.
- Télécharger l’archive du programme d’installation.
- Extraire cette archive dans un dossier temporaire séparé.
Pour installer le logiciel Ansys
- Dans le dossier temporaire, ouvrez l’archive et double-cliquez sur le fichier *.exe.
- Dans la fenêtre qui s’affiche, lisez le CLICKWRAP AGREEMENT FOR LICENSED OFFERINGS comme le montre la figure 2.
- Si vous acceptez les conditions, sélectionnez I agree to the terms…, et cliquez sur Install. Le programme affiche une barre horizontale indiquant la progression vers l’achèvement, comme le montre la figure 3.
- Le programme d’installation de ModelCenter affiche un message indiquant que l’installation est terminée avec succès, comme le montre la figure 4.
- Cliquez sur Fermer pour fermer le programme d’installation.
Setting up Ansys Mechanical/CFD License Access
- Naviguez jusqu’à Start | ModelCenter 24 | et cliquez sur Ansys Client Licensing Settings.
- Sélectionnez Run as Administrator.
- Dans le cadre de la FlexNet Publisher titre, sélectionnez License servers.
- Dans l’interface graphique de l’utilitaire de licence, sélectionnez Add Server Machine Specification.
- Utilisez l’adresse de licence comme suit :
- Port : 6624
- Server1 : a2.cmc.ca, comme le montre la figure 5.
- Cliquez sur Save pour accepter ces paramètres et fermer la fenêtre.
Pour tester votre installation Ansys
- Assurez-vous que le client CADpass est en cours d’exécution et que l’icône appropriée est cochée, comme le montre la figure 1. Votre connexion AppGate SDP doit afficher une coche verte à côté de votre nom d’utilisateur CMC.
- Naviguez jusqu’àStart | ModelCenter 24x.
Dépannage de l’installation
- Les suggestions suivantes sont basées sur les difficultés rencontrées par nos abonnés lors de l’installation ou de la mise à jour de leur logiciel Ansys.
- Les antivirus et les pare-feu locaux interfèrent parfois avec les programmes d’installation. Si vous pensez que l’un ou l’autre peut interférer avec votre connexion à la licence, vérifiez les permissions dans les règles de votre pare-feu. Un exemple de cette interférence est illustré à la figure 7.
ModelCenter nécessite l’environnement d’exécution Java pour fonctionner.
Le programme vous demandera de le diriger vers le répertoire d’installation de Java RE. Vous pouvez également modifier les variables système de votre ordinateur pour effectuer ce changement, après quoi vous devez redémarrer le programme pour que le changement prenne effet.
Si vous avez suivi ces instructions et que vous ne parvenez pas à démarrer ce programme, ouvrez un dossier d’assistance auprès de CMC Microsystèmes.
Note : Si vous constatez que l’utilisation de ce logiciel vous est refusée, il se peut que votre ou vos jetons soient utilisés par un autre membre de votre groupe. Consultez le rapport ici pour vérifier si c’est le cas. Si ce n’est pas le cas, contactez notre bureau pour obtenir de l’aide.
Références et ressources
- Ansys a fourni des exemples utiles avec ModelCenter pour une étude plus approfondie. Ces exemples font partie de l’installation et sont accessibles à partir du menu Démarrer de Windows 10/11.
Important : N’installez pas le logiciel Ansys License Manager sur votre ordinateur. Il empêchera le client CADpass d’accéder aux ports du serveur de licences de CMC Microsystems. Voir la figure 6 pour l’emplacement de ce lien d’installation.