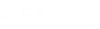Connexion sécurisée du client CADpass (désignée dans ce document comme client CADpass ou CADpass) est un utilitaire fourni par CMC Microsystems qui crée une connexion sécurisée entre les PC clients, les stations de travail, les sessions informatiques et l’infrastructure gérée par CMC.
Ce guide de démarrage rapide fournit des instructions pour installer IntelliSuite sur un système Windows en utilisant le client CADpass de CMC Microsystems afin d’accéder aux licences partagées sur le système de gestion de licences (LMS) de CMC.
Prérequis
- Les professeurs, les directeurs de recherche et leurs équipes de recherche doivent s’inscrire auprès du CMC à l’adresse suivante : https://fabricinnovation.ca/fr/member/.
- Les professeurs et les directeurs de recherche peuvent s’abonner via la page d’abonnement du CMC à l’adresse suivante : https://www.cmc.ca/fr/abonnements/
- Vous devez remplir tous les accords requis pour l’utilisation du logiciel Ansys, qui peuvent être obtenus auprès de l’assistance technique de CMC.
- Vous devez disposer des droits d’administrateur pour le poste de travail sur lequel vous installez ce logiciel.
- Vous devez avoir un nom d’utilisateur unique (Linux ou Windows) ne contenant pas d’espace. Un nom d’utilisateur tel que “charlie brown” contient un espace, tandis que des noms comme “charlie.brown” ou “charlie_brown” n’en contiennent pas.
Voici des exemples de noms d’utilisateur inacceptables car ils ne sont pas uniques : « admin », « administrator », « root », « sysadm », « user », « owner », « student », « guest », « temp » et « system ».
Exigences du système
Exigences logicielles
- Système d’exploitation : Microsoft Windows 11, 10, 8.1, 7, Vista ou XP-SP3
- Architecture : 32 bits et 64 bits
Exigences matérielles minimales
- Processeur Intel 2,4 GHz (équivalent ou plus rapide)
- 8 Gb de RAM pour les systèmes Windows 64 bits (pas d’éditions familiales)
- 10 Gb d’espace libre sur le disque dur
- Carte vidéo 3D avec 4 Gb de VRAM (carte vidéo compatible CUDA requise pour exécuter la version GPU d’IntelliEtch/FabSim)
- Carte réseau Ethernet 10/100MB
Exigences matérielles recommandées
- Processeur Intel Multicœur (double cœur ou quadricœur)
- 16 Gb de RAM sous Windows 7 Pro 64 bits
- 10 Gb d’espace libre sur le disque dur
- Cartes vidéo nVidia compatibles CUDA avec 6 Gb de VRAM
- Carte adaptateur réseau Ethernet 10/100MB
Configuration du client CADpass pour une utilisation avec IntelliSuite
Le client CADpass est un outil d’accès aux licences de CMC Microsystems, utilisé par les abonnés à travers le Canada pour se connecter à nos serveurs de licences sécurisés.
- Suivez les instructions du guide de démarrage rapide pour télécharger et installer le client CADpass.
- Lancez le client CADpass et connectez-vous en utilisant votre nom d’utilisateur et votre mot de passe CMC Microsystems.
- Lorsque la fenêtre du client CADpass apparaît, dans le volet de gauche, sélectionnez Bienvenue.
- Vérifiez que l’état de connexion affiché dans le coin inférieur droit de la fenêtre indique CMC License Services connected, comme illustré à la Figure 1.
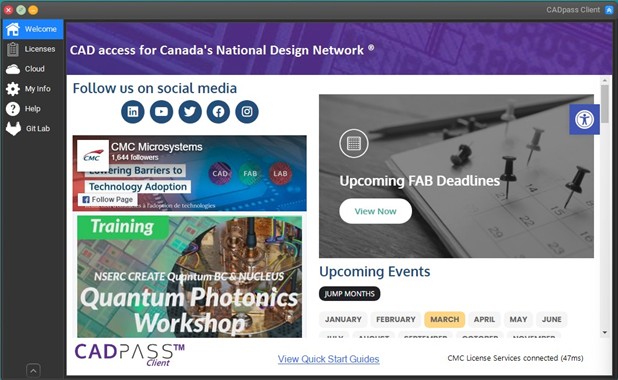
Obtention du logiciel
Accédez à https://www.cmc.ca/tools/ et naviguez jusqu’à la page de téléchargement d’IntelliSuite.
Téléchargez le fichier d’installation compressé (setup_x64_v9.2) vers un emplacement temporaire.
Installation du logiciel
-
Extrayez le dossier compressé dans un répertoire temporaire. Vous pouvez utiliser n’importe quel outil d’extraction, tel que WinZip ou WinRAR, pour extraire le fichier d’installation dans un répertoire temporaire.
Remarque : Si vous ne disposez pas d’un outil d’extraction, vous pouvez télécharger le logiciel gratuit 7zip à l’adresse suivante : http://www.7-zip.org/. -
Ouvrez le dossier décompressé et lancez l’installation d’IntelliSuite en double-cliquant sur le fichier d’installation setup_x64_v9.2.0.133.
La fenêtre de l’InstallShield Wizard apparaît, comme illustré à la Figure 2.
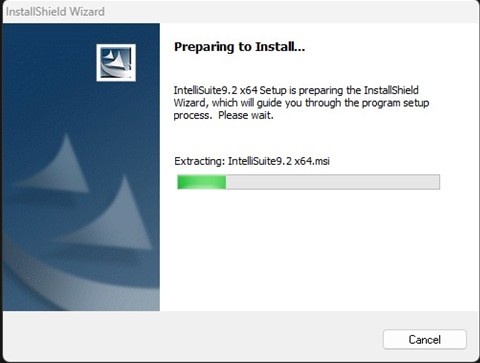
-
Cliquez sur Suivant.
La fenêtre Contrat de licence apparaît. -
Pour poursuivre l’installation, lisez le contrat, cochez J’accepte les termes du contrat de licence, puis cliquez sur Suivant.
La fenêtre Informations client apparaît, comme illustré à la Figure 3
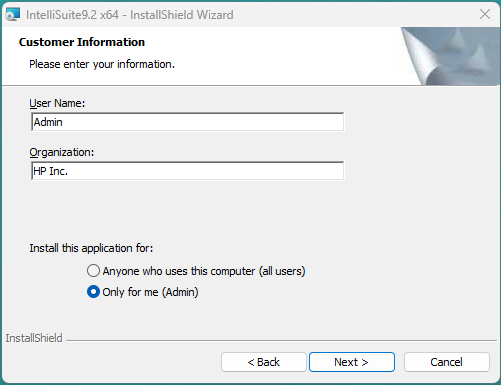
- Entrez votre nom d’utilisateur et votre organisation, cochez Uniquement pour moi (Admin), puis cliquez sur Suivant.
La fenêtre Type d’installation apparaît. - Sélectionnez Complète et cliquez sur Suivant.
La fenêtre Prêt pour l’installation apparaît. - Cliquez sur Installer.
L’installation démarre et peut prendre plusieurs minutes. - Une fois l’installation terminée, cliquez sur Terminer.
- Localisez le dossier d’installation d’IntelliSuite sur votre ordinateur.
En général, vous verrez un dossier nommé IntelliSuite sur le lecteur C:. - Accédez au dossier C:\IntelliSuite\net_license, localisez le fichier LIST file server, et ouvrez-le avec un éditeur de texte tel que Notepad.
- Entrez les informations du serveur suivantes :
1
type a2.cmc.ca
comme illustré à la Figure 4.
Remarque : Consultez toujours les informations de licence CADpass pour obtenir les derniers numéros de port et noms d’hôte (nom du serveur).
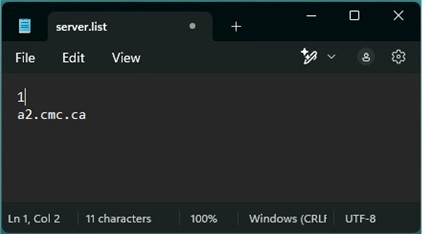
- Sauvegardez le fichier.
- Ouvrez l’application ClientConfig_x64 située dans le même dossier net_license.
Assurez-vous que a2.cmc.ca figure dans la liste License Server Computer Name, comme illustré à la Figure 5.Remarque : Si vous ne voyez pas le nom du serveur de licences, retournez aux étapes 11 et 12 et assurez-vous d’avoir sauvegardé le fichier LIST après avoir saisi le nom du serveur.
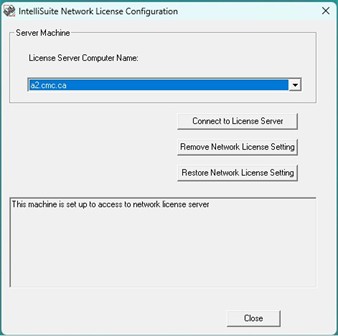
- Cliquez sur Connect to License Server.
- Une fois connecté, cliquez sur Close.
L’installation est terminée. Vous trouverez tous les modules d’IntelliSuite sur votre bureau, dans un dossier nommé IntelliSuite.
Utilisez ce dossier pour ouvrir et exécuter n’importe quel module d’IntelliSuite.
Vous pouvez également exécuter toute application IntelliSuite
Mises à jour du logiciel
Consultez le site Web de CMC pour installer toute mise à jour qui pourrait être disponible pendant cette période d’essai de six mois.
Résolution des problèmes
Pour toute question concernant l’accès à IntelliSuite à l’aide du client CADpass et/ou de CMC Turbo Cloud, contactez cad@cmc.ca.
Références
L’installation d’IntelliSuite comprend des guides de démarrage, des manuels utilisateur, des notes d’application et d’autres documents de référence pour les utilisateurs.
Ces documents se trouvent dans le dossier Documentation sous le dossier d’installation d’IntelliSuite.