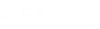La connexion sécurisée du client CADpass (appelée CADpass client ou CADpass dans le présent document) est un utilitaire fourni par CMC Microsystems qui crée une connexion sécurisée entre les PC, les postes de travail et les sessions d’ordinateur du client et l’infrastructure CNDN gérée par le CMC.
Ce guide de démarrage rapide fournit des instructions pour l’installation de COMSOL Multiphysics sur un système d’exploitation Windows en utilisant le client CADpass de CMC Microsystems pour accéder aux licences partagées sur le système de gestion des licences (LMS) du CMC.
Conditions préalables
Vous devez répondre aux critères suivants avant d’installer COMSOL Multiphysics :
- Les étudiants doivent s’inscrire auprès du CMC à l’adresse suivante : https://account.cmc.ca/MyAccount/MyAccount.aspx
- Les superviseurs du corps enseignant peuvent s’inscrire sur la page d’inscription du CMC à l’adresse https://www.cmc.ca/subscriptions/.
- Vous devez disposer des droits d’administrateur pour l’ordinateur sur lequel vous installez ce logiciel.
- Vous devez avoir un nom de connexion unique qui ne contient pas d’espace vide. Voici des exemples de noms de connexion inacceptables : admin ou administrateur, root, super, sysadmin, user, owner, student, guest, temp et system.
Configuration requise
Configuration matérielle requise
- Au moins 4 Go de RAM sont recommandés
- 2 à 13 Go d’espace disque
Exigences en matière de logiciels
- Le système d’exploitation requis est Windows 11, 10 ou 8.1.
Pour les exigences détaillées, voir le lien suivant: https://www.comsol.com/system-requirements.
Configuration du client CADpass pour une utilisation avec COMSOL Multiphysics
CADpass client est un client d’accès aux licences de CMC Microsystems et est utilisé par les abonnés à travers le Canada pour se connecter à notre (nos) serveur(s) de licences sécurisé(s).
Suivez les instructions du guide de démarrage rapide pour télécharger et installer le client CADpass.
Lancez le client CADpass et connectez-vous en utilisant votre nom d’utilisateur et votre mot de passe de CMC Microsystems.
Lorsque la fenêtre d’accès à CADpass apparaît, double-cliquez sur COMSOL. Une coche rouge apparaît à côté de l’entrée, comme le montre la figure 1. Laissez-la cochée tant que vous utilisez le logiciel.
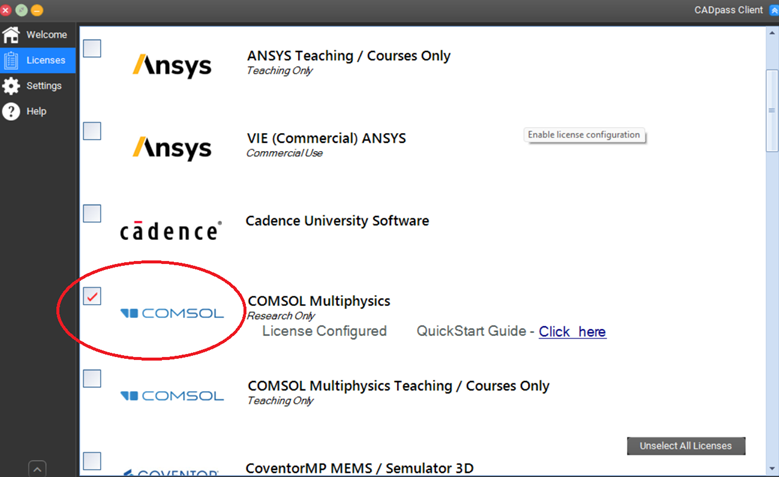
Figure 1 : La sélection COMSOL dans le client CADpass
Obtenir le logiciel
Téléchargez le logiciel COMSOL dans un emplacement temporaire. Le fichier d’installation est COMSOL61_win.exe.
Installation du logiciel
Pour installer l’outil :
- Cliquez sur COMSOL61.exe, puis choisissez Nouvelle installation de COMSOL 6.1.
- Lors de l’étape d’octroi de licence de l’installation, utilisez les données suivantes :
- Numéro de port : 6601
- Nom d’hôte : a2.cmc.ca
Remarque : Vérifiez toujours les informations de licence CADpass pour obtenir le dernier numéro de port et le dernier nom d’hôte (nom du serveur).
- Pour valider votre installation, cliquez sur Vérifier.
Note : Le logiciel peut vous demander de choisir le type de licence à utiliser. Vous pouvez sélectionner une licence COMSOL Multiphysics, ou si vous êtes à l’aise avec l’installation d’un serveur COMSOL, vous pouvez sélectionner une licence COMSOL Server. Cette dernière nécessite des étapes de configuration supplémentaires. Avec une licence serveur, une application COMSOL Multiphysics (créée par un concepteur) peut être exécutée dans les principaux navigateurs web sur les plates-formes. Pour plus d’informations, consultez le site web de COMSOL avant de déterminer le type de licence dont vous avez besoin.
La fenêtre Informations sur les licences affiche les licences valides dont vous disposez.
- Cliquez sur Fermer.
- Vous pouvez parcourir le dossier des outils tiers, qui est installé sur votre machine locale, pour trouver les produits LiveLink (Figure 2).
Ces produits seront liés à l’outil COMSOL.
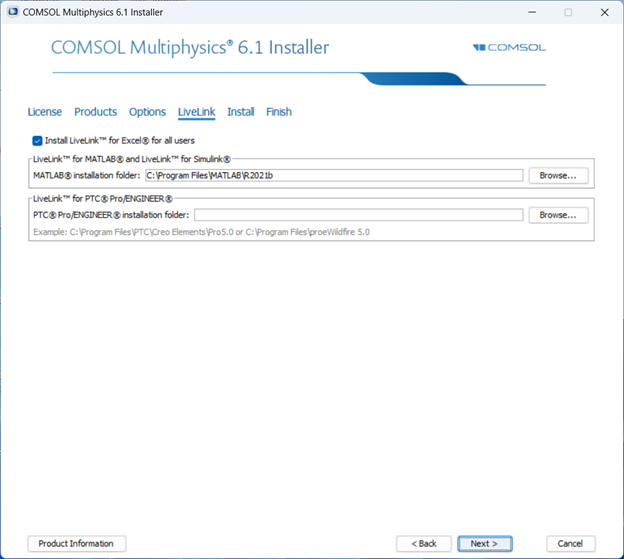
Figure 2 : Options du produit LiveLink
- Poursuivez l’installation et acceptez les autres options par défaut, comme le montre la figure 3.
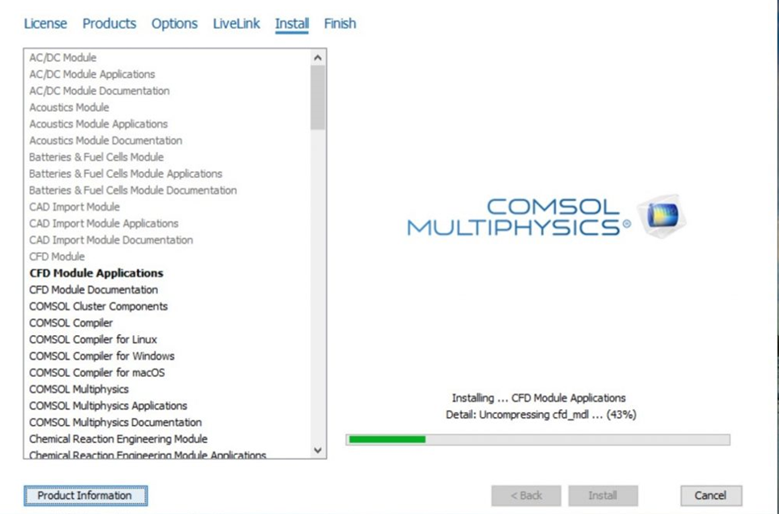
Figure 3 : Fin de l’installation de COMSOL
- Une fois l’installation terminée, cliquez sur l’icône COMSOL sur le bureau.
- Une fois qu’il est lancé, dans l’interface graphique COMSOL, naviguez jusqu’à Fichier | Bibliothèques d’application | Module (par exemple, le module AC/DC).
- Choisissez un exemple à ouvrir et exécutez la simulation pour vous assurer que tout fonctionne correctement.
Voir la figure 4 pour un exemple.
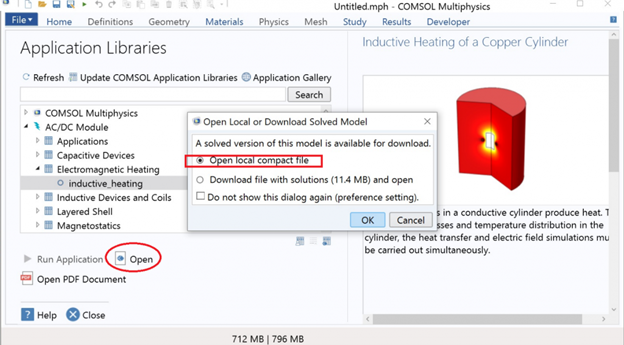
Figure 4 : Ouvrir un exemple de conception à partir des bibliothèques d’applications
Mises à jour du logiciel
Le CMC publiera de temps à autre des mises à jour du programme d’installation du logiciel COMSOL. Si vous souhaitez installer la mise à jour, consultez le site web du CMC et téléchargez le programme d’installation, puis suivez les options par défaut pour installer la mise à jour.
Version Mac de l’installation de COMSOL
Sur le site web du CMC, vous pouvez télécharger une version Mac de l’installation COMSOL. Avant de l’installer, vérifiez la section « Configuration requise » du présent document. Les étapes de l’installation sont similaires à celles de Windows décrites ici. En cas de problème, vous pouvez contacter le CMC.
Version Linux de l’installation de COMSOL
Sur le site web du produit du CMC, il existe une version Linux du programme d’installation de COMSOL, qui peut être installée sur une machine Linux. Avant de l’installer, vérifiez la section « Configuration requise » du présent document. Les étapes de l’installation sont similaires à celles de Windows décrites ici. En cas de problème, vous pouvez contacter le CMC.