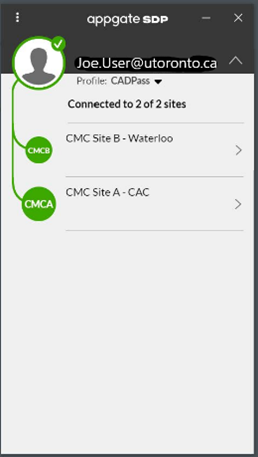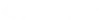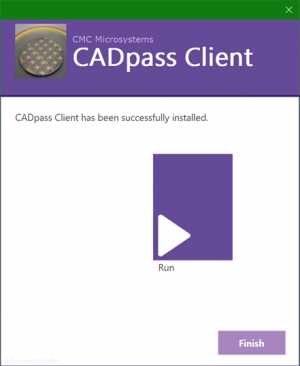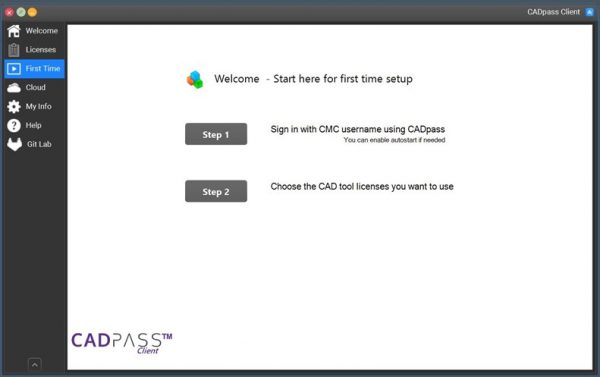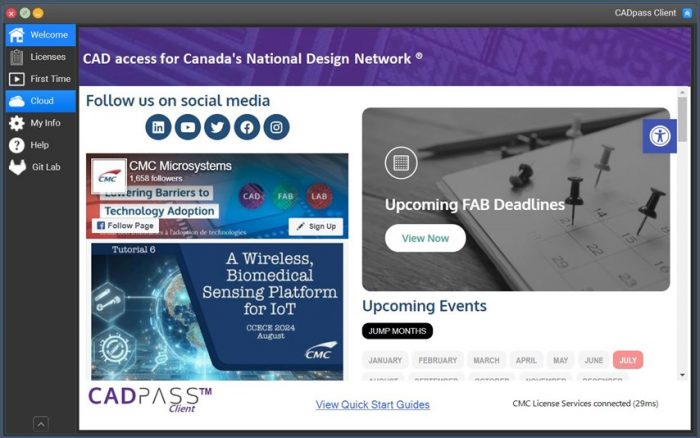La connexion sécurisée CADpass client (sera appelée CADpass client ou CADpass dans ce document) est un utilitaire fourni par CMC Microsystèmes qui crée une connexion sécurisée entre les PC des clients, les postes de travail et les sessions informatiques et l’infrastructure du RNCC gérée par CMC.
Remarque : Pour obtenir de l’information sur l’utilisation de CADpass sur les plateformes Linux, consultez le guide de démarrage rapide de CADpass R20 sur Linux.
Installation de CADpass client
- Téléchargez la trousse d’installation de CADpass Client Windows à partir de la page https://www.cmc.ca/cadpass/.
- Lancez le programme d’installation CADpassClient.exe et cliquez sur Install (Installer), comme illustré à la figure 1.
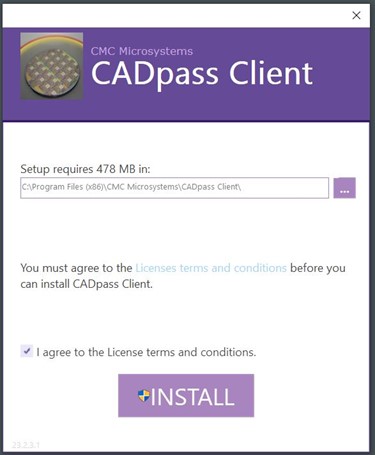
- Exécutez le programme en cliquant sur le bouton Run (Exécuter), comme le montre la figure 2.
L’écran de Welcome (Bienvenue) s’affiche, comme le montre la figure 3.
- Pour créer votre profil et vous connecter au connecteur CADpass Appgate, sur l’écran de bienvenue, cliquez sur Step 1 (Étape 1).
La boîte de dialogue Create New Profile (Créer un nouveau profil) s’affiche, comme le montre la figure 4.
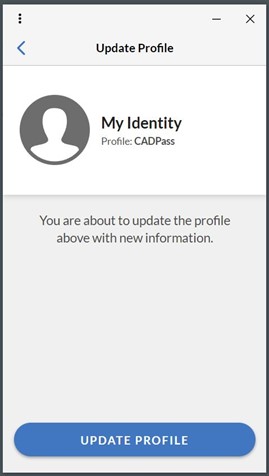
- Cliquez sur Create New Profile (Créer un nouveau profil).
- Dans la boîte de dialogue My Identity (Mon identité), entrez votre Username (nom d’utilisateur) et votre Password (mot de passe) CMC Microsystems, comme le montre la figure 5.
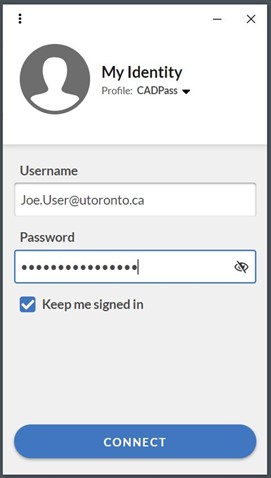
- Cliquez sur Connect (Connecter).
La boîte de dialogue AppGate s’affiche, comme le montre la figure 6.
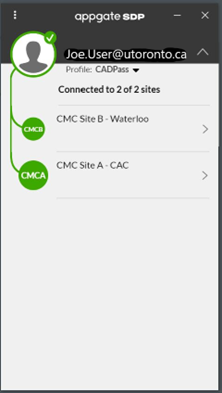
- À l’écran Welcome (Bienvenue), cliquez sur Step 2 (Étape 2) et choisissez les licences de CAD à utiliser, comme illustré à la figure 7.
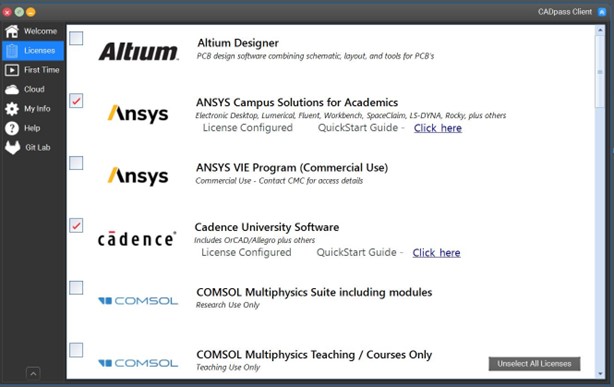
- Dans le volet de navigation de gauche, cliquez sur Welcome (Bienvenue).
Vous pouvez maintenant exécuter ou installer les outils de CAO fournis par le CMC. L’état de la connexion aux services de licence du CMC se trouve dans le coin inférieur droit, comme le montre la figure 8.
Important Note
Une fois que vous avez terminé les étapes de configuration ci-dessus, le client CADpass n’a pas besoin d’être exécuté. Cependant, le connecteur CADpass (AppGate) doit être signé lors de l’utilisation des outils CAD. Vous pouvez vérifier le statut dans la barre des tâches en cliquant sur l’icône AppGate, comme le montre la figure 9.
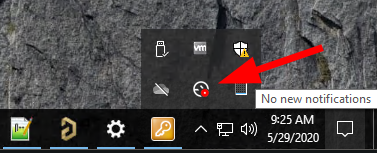
Dans la fenêtre d’état d’AppGate, vous devez avoir une ligne continue vous reliant au CMC Site A et au CMC Site B, comme le montre la figure 10.