Qui peut utiliser le système de gestion des versions?
- Le système GitLab du nuage informatique de CMC est activé pour tous les utilisateurs abonnés. Consultez le document Exigences pour accéder aux produits et aux services pour de plus amples informations.
- Important : Si vous n’utilisez pas le nuage informatique de CMC, mais que vous disposez d’un abonnement, vous pouvez tout de même utiliser le système de gestion des versions GitLab de CMC de n’importe où en utilisant les protocoles SSH ou HTTPS.
À quoi correspond le système de gestion des versions distribué?
Le système de gestion des versions distribué, nommé GitLab, est offert aux abonnés de CMC. GitLab est une solution basée sur Git et destinée à la gestion des fichiers d’un projet, que ce soit pour une seule personne ou un groupe. Les authentifiants de CMC sont nécessaires pour y accéder. Le système est disponible à partir d’ici : https://git.cmc.ca/.
Remarque : La documentation sur l’utilisation de GitLab, complémentaire au présent guide, se trouve à https://git.cmc.ca/help.
Qu’est-ce GitLab ?
Git est le système de gestion des versions le plus répandu. Son utilisation est fréquente dans le secteur universitaire et dans l’industrie. GitLab présente une interface Web pratique permettant de créer et de mettre à jour des projets, et ce, à partir d’un navigateur. Ainsi, vous n’avez pas à installer un client Git.
Pourquoi utiliser GitLab?
- Gestion des versions et historique : CMC reconnaît que la protection de votre propriété intellectuelle et de son développement est un service critique à offrir. Le système de gestion des versions dans le nuage informatique de CMC permet d’établir un historique de vos travaux de conception réalisés au sein de ce nuage, avec les meilleurs outils qui soient.
- Collaboration : Le système de gestion des versions dans le nuage informatique de CMC est une excellente façon d’encourager les contributions collectives à un projet de conception, dont l’intégrité est assurée au moyen de fonctionnalités de suivi, de stockage et de protection.
Accès au système de gestion des versions dans le nuage informatique de CMC
Vous pouvez utiliser tout client Git pour travailler à partir du nuage informatique de CMC. Le présent guide décrit comment utiliser le client Web, ainsi que les clients Git fournis dans les environnements de conception infonuagiques de CMC (pour ordinateurs de bureau Linux et Windows).
Premier accès
Remarque : Avant d’utiliser un client Git, vous devez vous authentifier auprès de GitLab en utilisant le client Web. Utilisez vos authentifiants CMC afin de configurer automatiquement votre compte.
Connexion à partir du client Web au moyen d’une authentification unique (SSO)
- Allez à https://git.cmc.ca/. Le système vous redirigera vers le serveur d’authentification unique de CMC. Utilisez vos authentifiants CMC pour accéder à l’interface Web.
Projets
Remarque : Toutes les activités font référence à l’utilisation de l’interface Web. Les actions sont également possibles à partir de l’interface de ligne de commande, que vous pourrez explorer lorsque vous serez plus à l’aise avec l’utilisation de GitLab.
Création d’un projet
Pour créer un projet :
- Sélectionnez Projects (projets) dans le menu.
- Cliquez sur le bouton New Project (nouveau projet); voir la figure 1.
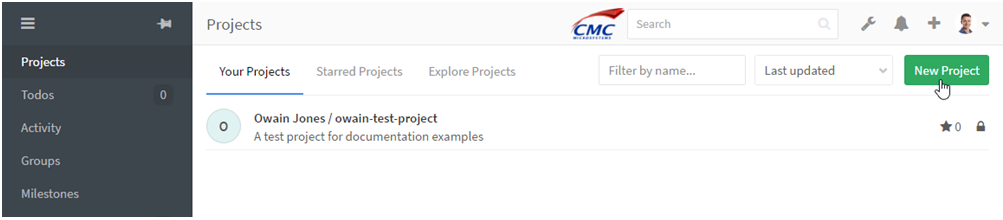
Figure 1 : Projets GitLab
- Remplissez les champs Project name (nom du projet) et Project description (description du projet), puis sélectionnez le niveau de visibilité (Visibility Level) de votre projet.
Remarque : Le niveau de visibilité Public est désactivé afin de prévenir les accès anonymes aux ressources du nuage informatique de CMC. - Cliquez sur le bouton Create Project (créer un projet); voir la figure 2.
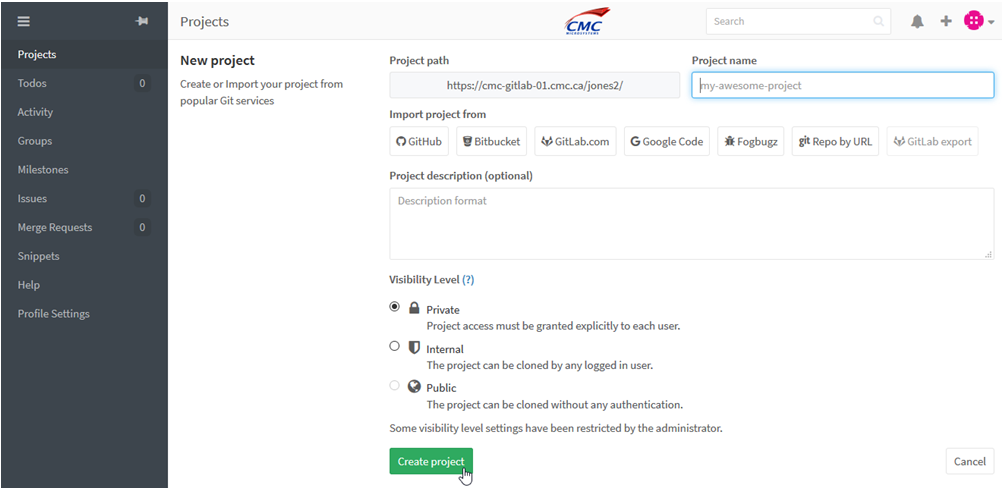
Figure 2 : Nouveau projet GitLab
Ajout de collaborateurs à un projet
Pour ajouter des collaborateurs à un projet :
- À partir de la page de votre projet, sélectionnez l’icône d’engrenage et cliquez sur Members (membres); voir la figure 3.
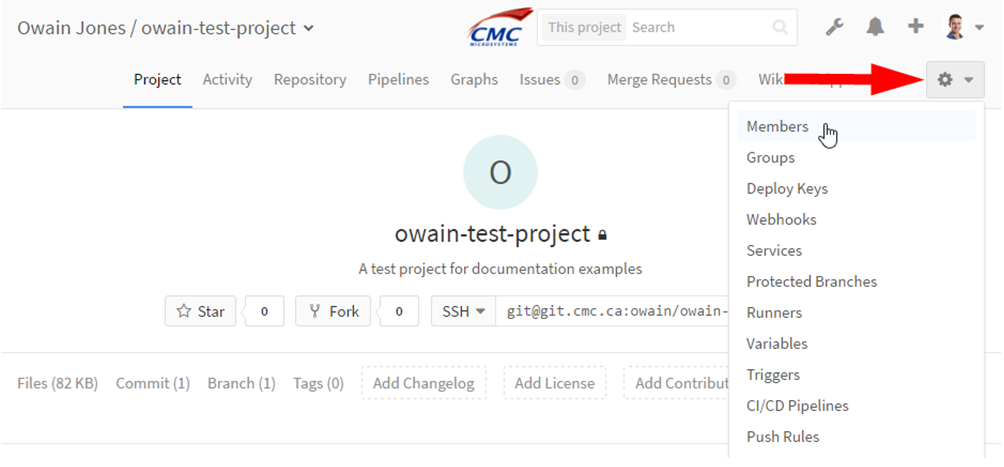
Figure 3 : Membres du projet
- Dans le champ Add new user to (ajouter un nouvel utilisateur à), utilisez la fonctionnalité de recherche pour trouver les nouveaux membres à ajouter.
- À partir de la liste déroulante, sélectionnez le niveau de permission à affecter aux nouveaux membres.
Remarque : Pour de plus amples informations à propos des niveaux de permission, consultez le document : https://git.cmc.ca/help/user/permissions.
- Dans le champ Expiration Date (date d’expiration), précisez la date à laquelle les utilisateurs perdront automatiquement leurs droits d’accès au projet.
- Cliquez sur Add to project (ajouter au projet); voir la figure 4.
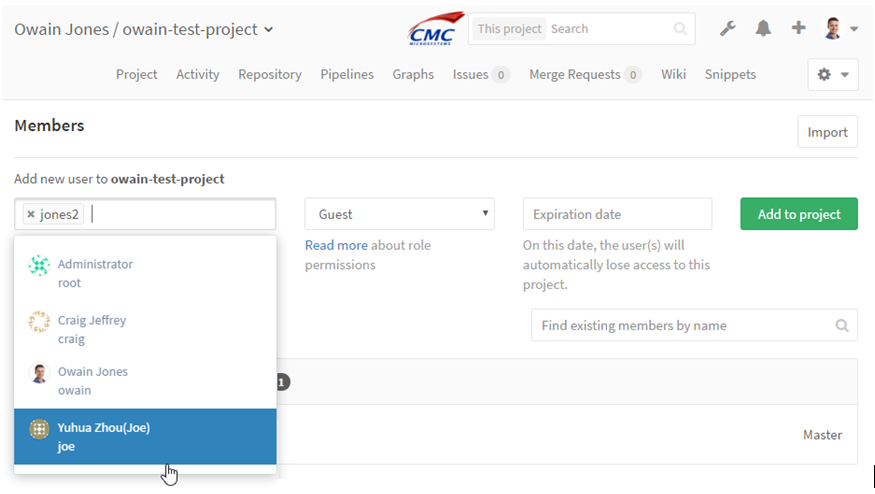
Figure 4 : Ajout de membres à un projet GitLab
Clonage d’un projet
Afin d’obtenir une copie hors ligne de vos fichiers de projet à partir de GitLab, vous pouvez cloner votre projet à partir de l’interface Web ou au moyen du protocole SSH.
Téléchargement à partir de l’interface Web
À partir de votre page de projet, cliquez sur l’icône de téléchargement et téléchargez le projet dans le format d’archivage de votre choix; voir la figure 5.
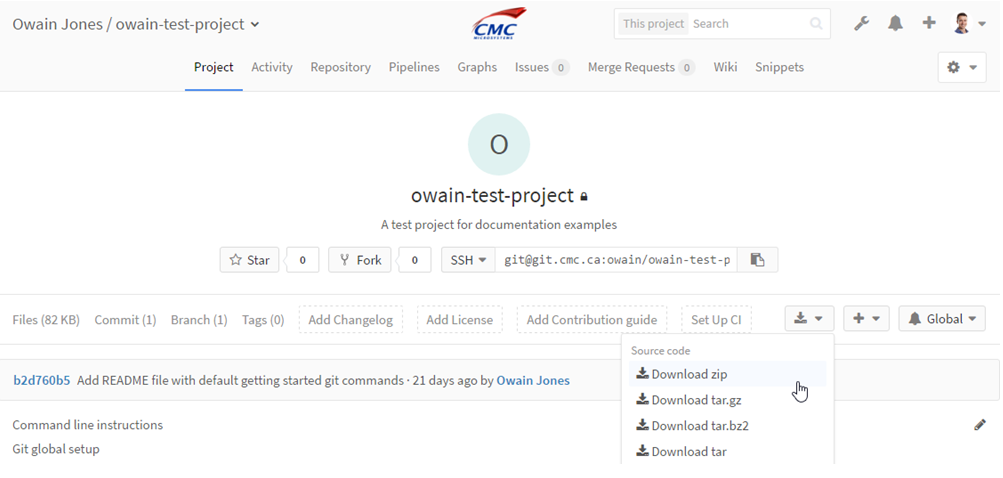
Figure 5 : Téléchargement d’un projet GitLab à partir de l’interface Web
Clonage à partir d’un terminal au moyen des authentifiants CMC
Remarque : Avant d’utiliser SSH, assurez-vous d’avoir ouvert une session au moyen d’un accès Web afin d’initialiser votre compte.
Les commandes dans les présentes instructions utilisent un exemple de projet nommé owain-test-project. Lorsque vous exécutez ces commandes, adaptez les commandes afin de préciser votre propre projet.
Remarque : Le chemin LDAP complet vers votre projet utilisé dans les commandes est affiché dans l’interface Web. Dans l’interface, naviguez jusqu’à votre projet à partir de l’option de menu Projects (projets), puis sélectionnez HTTPS dans la liste déroulante, comme illustré à la figure 6.
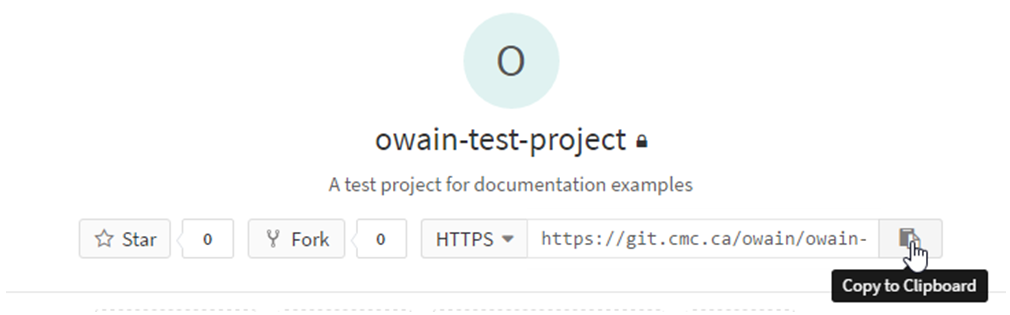
Figure 6 : Chaîne de connexion au projet par HTTPS
- À partir d’un terminal, exécutez la commande suivante :
[vowain@razr-vm0-144 ~/Desktop]$ git clone https://git.cmc.ca/owain/owain-test-project.git
L’opération de clonage commence, et OpenSSH vous demande d’entrer votre nom d’utilisateur et votre mot de passe, comme illustré à la figure 7.
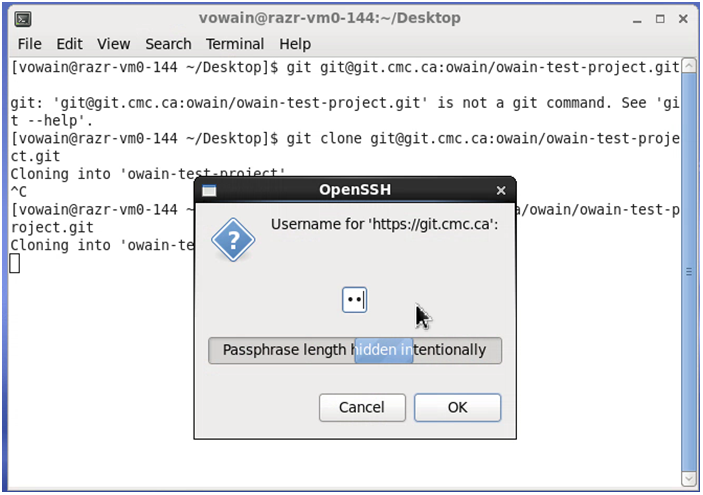
Figure 7 : Invite d’authentification Git de OpenSSH
- À l’invite d’OpenSSH, utilisez vos authentifiants CMC pour vous authentifier et terminer l’opération.
Le système créera un dossier contenant votre projet et présentera une sortie similaire à ce qui suit :
Cloning into ‘owain-test-project’…
remote: Counting objects: 3, done.
remote: Compressing objects: 100% (2/2), done.
remote: Total 3 (delta 0), reused 0 (delta 0)
Unpacking objects: 100% (3/3), done.
Checking connectivity… done.
Clonage à partir du terminal au moyen du protocole SSH et de clés privé et public
Remarque : L’utilisation de clés privé et public est facultative, mais recommandée dès que vous serez plus à l’aise avec GitLab.
Pour configurer votre compte GitLab de CMC afin d’utiliser le protocole SSH :
- À partir de l’interface Web, naviguez jusqu’à Profile Settings -> SSH Keys (paramètres de profil -> clés SSH).
- Sélectionnez votre clé SSH publique à ajouter.
Pour plus de détails sur la génération d’une clé SSH, consultez l’URL fournie par GitLab : https://git.cmc.ca/help/ssh/README.
- Collez votre clé SSH dans le champ Key (clé).
- Dans le champ Title (titre), entrez un nom convivial pour votre clé SSH.
- Cliquez sur le bouton Add key (ajouter une clé) comme illustré à la figure 8.
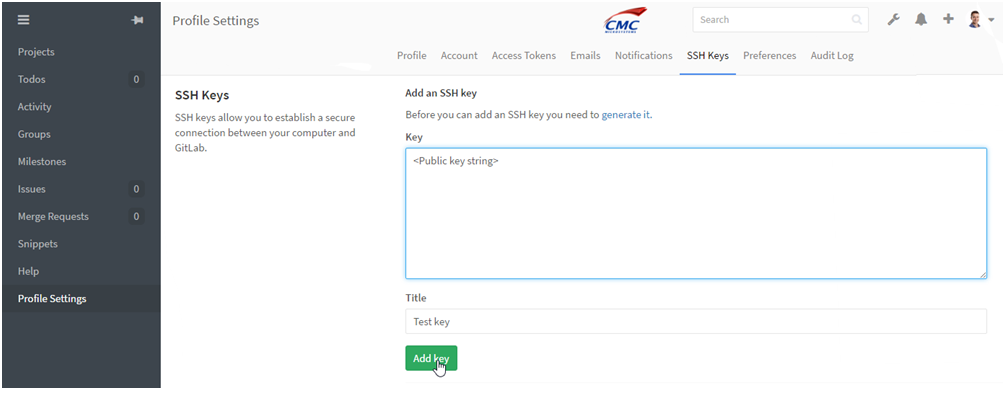
Figure 8 : Clés SSH GitLab
- Dans le menu Project (projet), dans la liste déroulante SSH, exécutez la commande suivante :
[vowain@razr-vm0-144 ~/Desktop]$ git clone -v Error! Hyperlink reference not valid.Cloning into ‘owain-test-project’…
Clonage lorsque l’authentification à deux facteurs (A2F) est activée
Si l’A2F est activée, vous ne pouvez plus utiliser votre mot de passe de compte régulier pour vous authentifier auprès de Git sur HTTPS. Vous devez plutôt utiliser un jeton d’accès personnel.
Validation des modifications d’un projet
Si vous souhaitez que les modifications soient permanentes et intégrées à l’historique du projet (et non à l’historique local), vous devez valider vos modifications.
Important : Ajoutez des commentaires lors de la validation. De la sorte, lors des consultations ultérieures, vous aurez une meilleure idée de la nature des modifications.
L’exemple suivant utilise un fichier existant dans la branche principale nommée Example.cs.
Création d’une branche
Il n’est pas possible de procéder à la mise à jour d’un fichier source à partir de la branche principale. Ainsi, vous devez créer un embranchement afin de modifier un fichier.
Pour créer un embranchement :
- Dans la page du projet, sélectionnez le sous-menu Branches (branches) et cliquez sur le bouton New branch (nouvelle branche). Voir la figure 9.
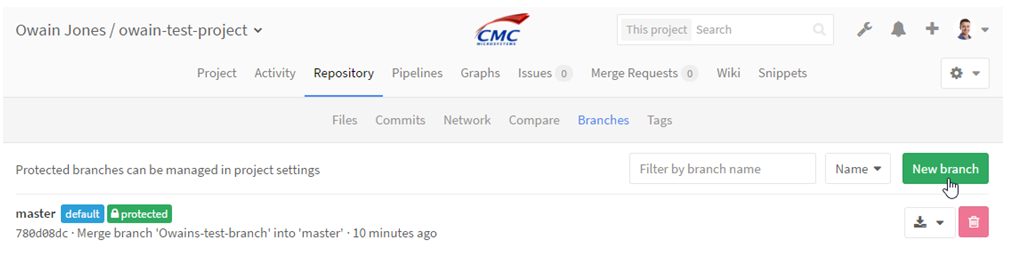
Figure 9 : Embranchements de projet GitLab
- Dans la page New Branch (nouvelle branche), entrez un nom dans le champ Branch name (nom de la branche), puis sélectionnez une branche existante afin de créer une ramification (dans le cas présent, nous n’avons qu’une branche principale master).
- Cliquez sur le bouton Create branch (créer une branche), comme illustré à la figure 10.
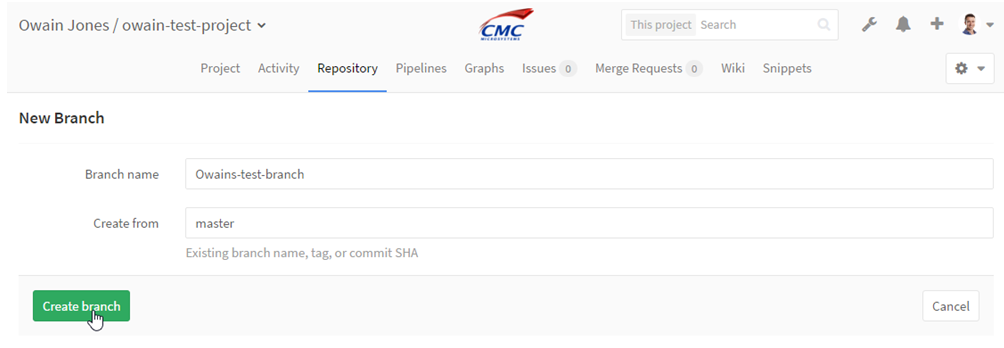
Figure 10 : Nouvelle branche de projet GitLab
Modification du fichier source
Pour modifier le fichier source :
- Dans votre branche, naviguez jusqu’au fichier source à modifier, puis cliquez sur Edit (modifier). Voir la figure 11.
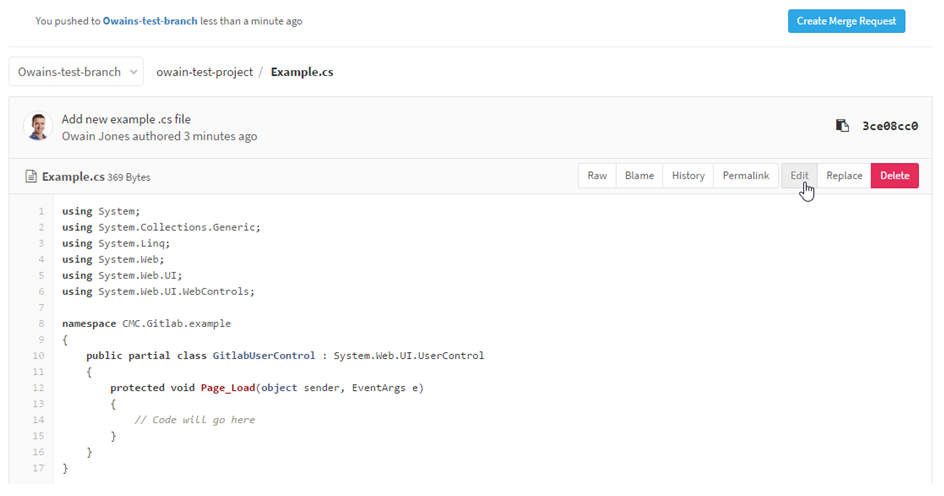
Figure 11 : Modification d’un fichier source dans une branche
- À l’aide de l’éditeur Web, modifiez votre fichier source.
- Lorsque vous aurez terminé, validez vos modifications en utilisant le bouton Commit Changes (valider les modifications), comme illustré à la figure 12.
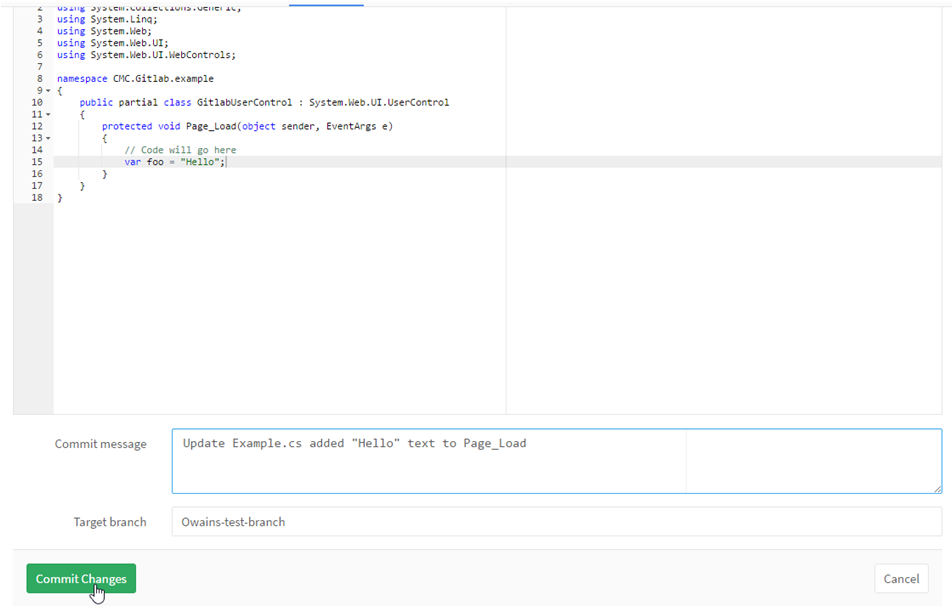
Figure 12 : Validation des modifications
Création d’une demande de fusion pour soumettre des modifications à la branche principale
Après avoir validé toutes les modifications de votre branche, vous pouvez fusionner celle-ci à la branche principale au moyen d’une demande de fusion.
Pour créer une demande de fusion :
- À partir de la vue de la branche, cliquez sur le bouton Create Merge Request (créer une demande de fusion), comme illustré à la figure 13.
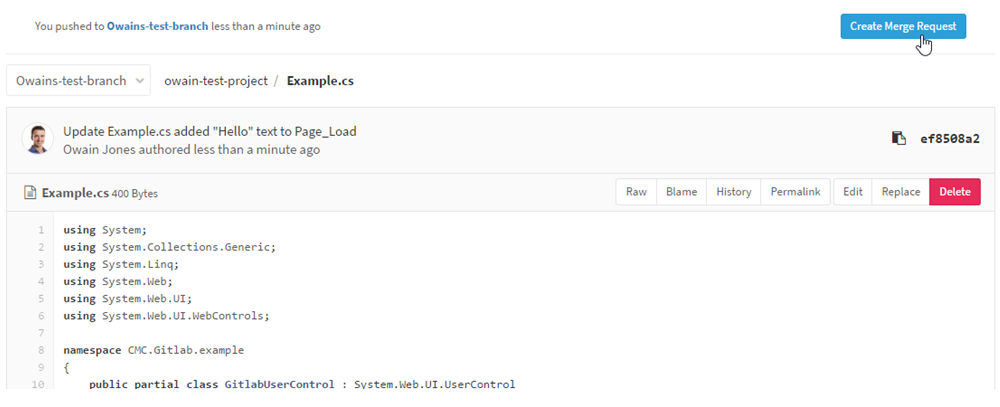
Figure 13 : Création d’une demande de fusion
- Dans la page Merge Request (demande de fusion), utilisez le champ Assignee (affectation à) pour affecter la demande de fusion à un membre du projet ayant les options d’autorisation de fusion.
Remarque : Les différents niveaux de permission se trouvent ici : https://git.cmc.ca/help/user/permissions.
- Si votre projet présente des jalons ou des étiquettes, vous pouvez les affecter à partir des champs correspondants Milestone (jalon) et Labels (étiquettes).
- Sélectionnez votre branche à titre de branche source (Source branch) ainsi que la branche cible (Target branch; dans le cas présent, il s’agit de la branche principale [master]).
- Cliquez sur le bouton Submit merge request (soumettre la demande de fusion), comme illustré à la figure 14.
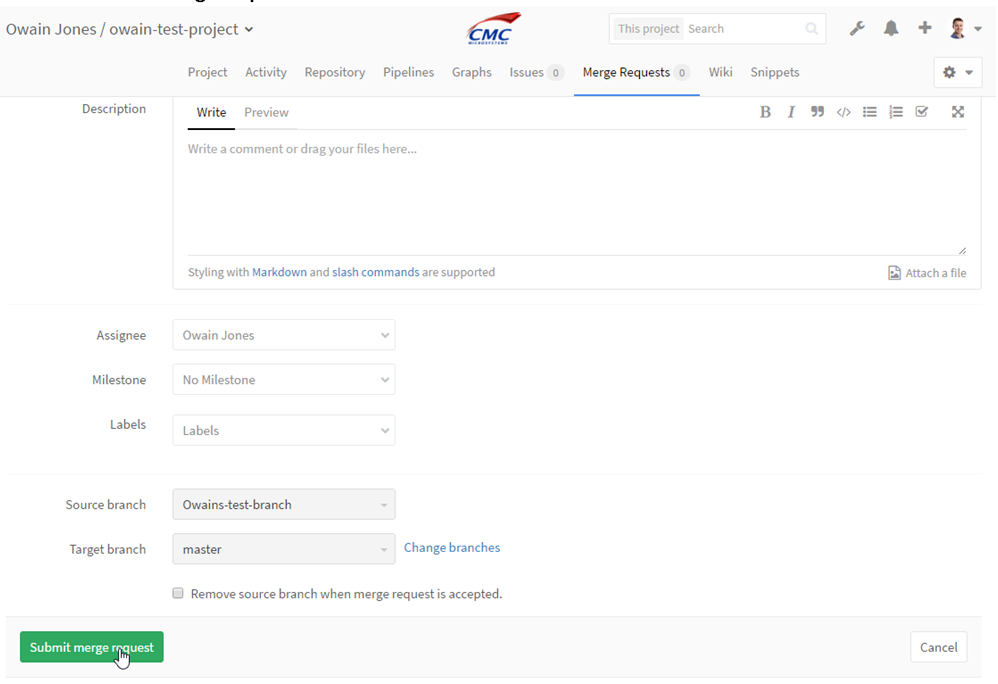
Figure 14 : Soumission d’une demande de fusion
Dépannage
Erreur « Fingerprint cannot be generated » (impossible de générer l’empreinte digitale) lors de l’ajout d’une clé SSH
Il se peut que vous receviez cette erreur lors de la copie d’une clé SSH générée à partir d’une application d’éditeur de texte (et non en utilisant la commande « cat » qui est présentée dans les instructions).
Dans un tel cas, assurez-vous de copier la clé en suivant les instructions du document (lien ci-haut).
