La connexion sécurisée du client CADpass (appelée CADpass client ou CADpass dans ce document) est un utilitaire fourni par CMC Microsystems qui crée une connexion sécurisée entre les PC, postes de travail et sessions d’ordinateur du client et l’infrastructure gérée par CMC.
Ce guide de démarrage rapide fournit des instructions pour l’installation de Siemens Tanner sur un système Windows utilisant CADpass (R20) de CMC Microsystems pour accéder aux licences partagées sur le système de gestion des licences (LMS) de CMC.
Prérequis
Vous devez satisfaire aux critères suivants avant d’installer Mentor Tanner :
- Les étudiants doivent s’inscrire auprès de CMC à https://account.cmc.ca/MyAccount/MyAccount.aspx
- Les superviseurs du corps professoral peuvent s’abonner sur la page d’abonnement de CMC, au https://www.cmc.ca/subscriptions/
- Vous devez disposer des droits d’administrateur pour l’ordinateur sur lequel vous installez ce logiciel.
- Vous devez disposer d’un nom d’utilisateur unique qui ne contient pas d’espace. Voici des exemples de noms d’utilisateur qui sont inacceptables : admin ou administrator, root, super, sysadmin, user, owner, student, guest, temp et system
Exigences système
Exigences matérielles
Au moins 4 Go de mémoire vive (recommandé); 10 Go d’espace disque
Exigences logicielles
Version 64 bits du système d’exploitation Windows 10 ou 11
Configuration de CADpass Client pour l’utilisation de la suite logicielle Mentor Tanner
CADpass Client est un client d’accès aux licences de CMC Microsystèmes utilisé par des abonnés partout au Canada pour se connecter à nos serveurs de licences sécurisés.
- Suivez les instructions dans le guide de démarrage rapide pour télécharger et installer CADpass Client.
- Lancez CADpass Client puis ouvrez une session au moyen de votre nom d’utilisateur et de votre mot de passe de CMC Microsystèmes.
- Lorsque la fenêtre d’accès CAD apparaît, double-cliquez sur Mentor.
Une couche rouche apparaît à côté de l’entrée soit la Figure 1. Laissez cette case cochée pendant que vous utilisez le logiciel.
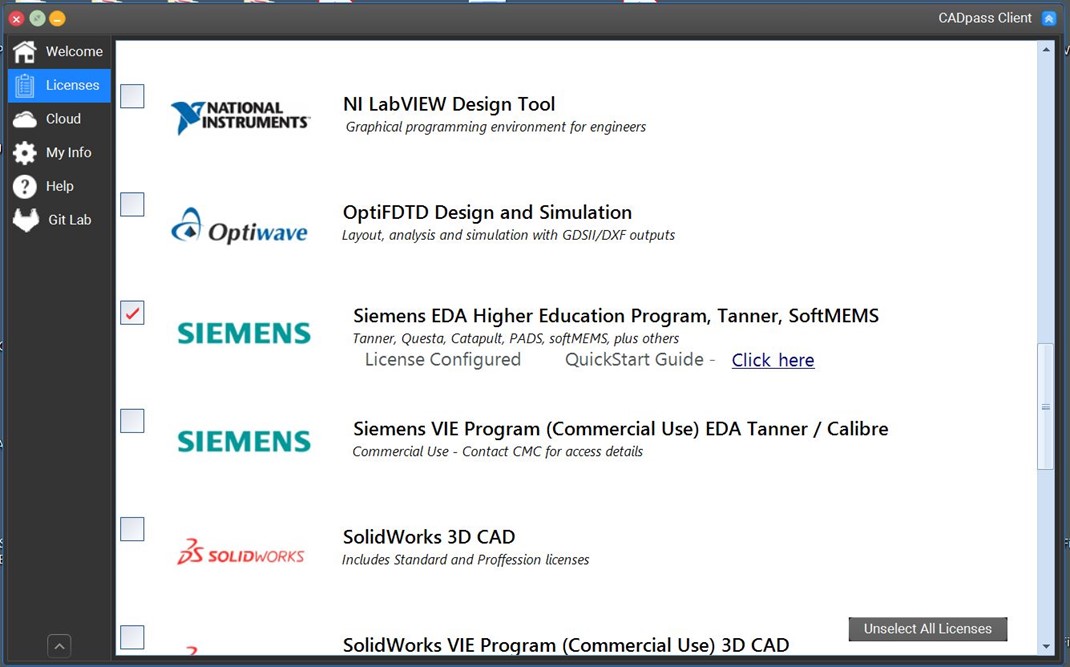
Figure 1: La sélection Siemens EDA dans le client CADpass
Obtention du logiciel
- Téléchargez l’outil Mentor Tanner à partir de la page du produit chez CMC :
https://account.cmc.ca/WhatWeOffer/Design/Tools/DownloadTanner.aspx - Sélectionnez la version de l’outil à télécharger.
À titre d’exemple, ce guide utilise la version 2018.3, mise à jour 2 de Tanner pour Windows 64 bits. Le processus d’installation pour les autres versions est le même. L’ensemble Tanner téléchargé est TannerTools_v2018.3_Update2-Win64.exe
Installation du logiciel
Pour installer l’outil :
- Ouvrez le dossier dans lequel le fichier a été téléchargé.
- Double-cliquez sur le fichier *.exe.
- Cliquez sur Install | Install Products (installer | installer des produits), comme illustré à la figure 2.
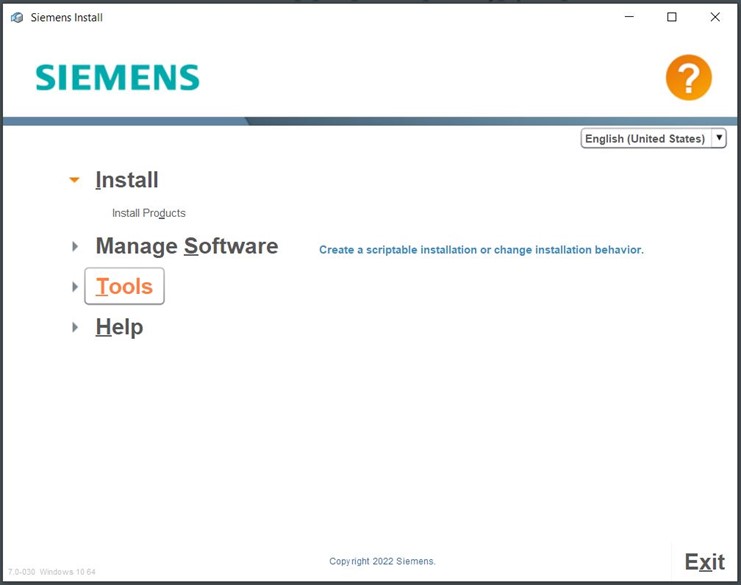
Figure 2 : Installation des produits
- À l’écran Source and Target (source et cible), sélectionnez un emplacement cible ou conservez la valeur par défaut, comme illustré à la figure 3.
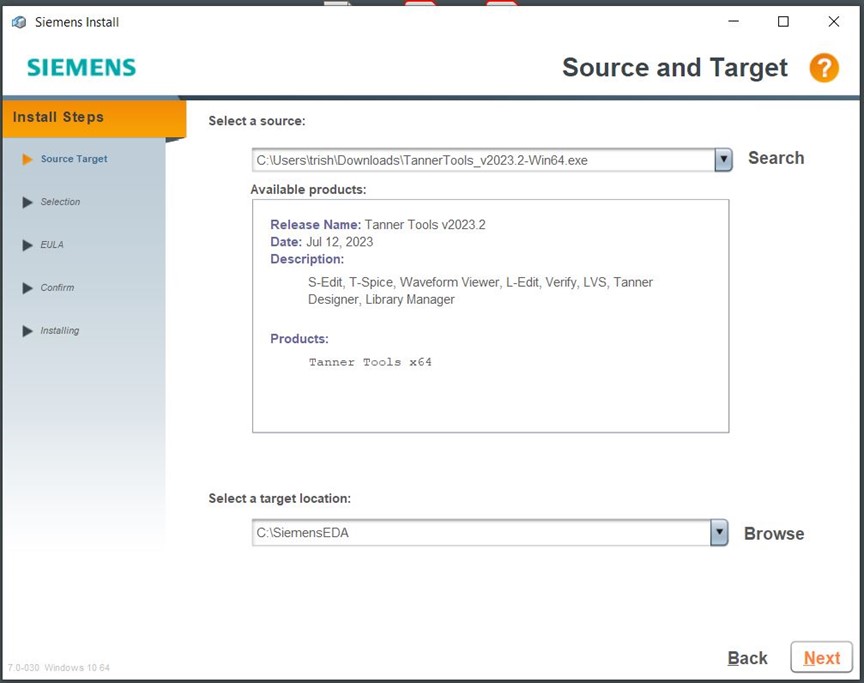
Figure 3 : Sélection d’un emplacement cible
- Cliquez sur Next (suivant).
- À l’écran Product Selection (sélection de produits), sélectionnez les produits que vous souhaitez installer, comme illustré à la figure 4.
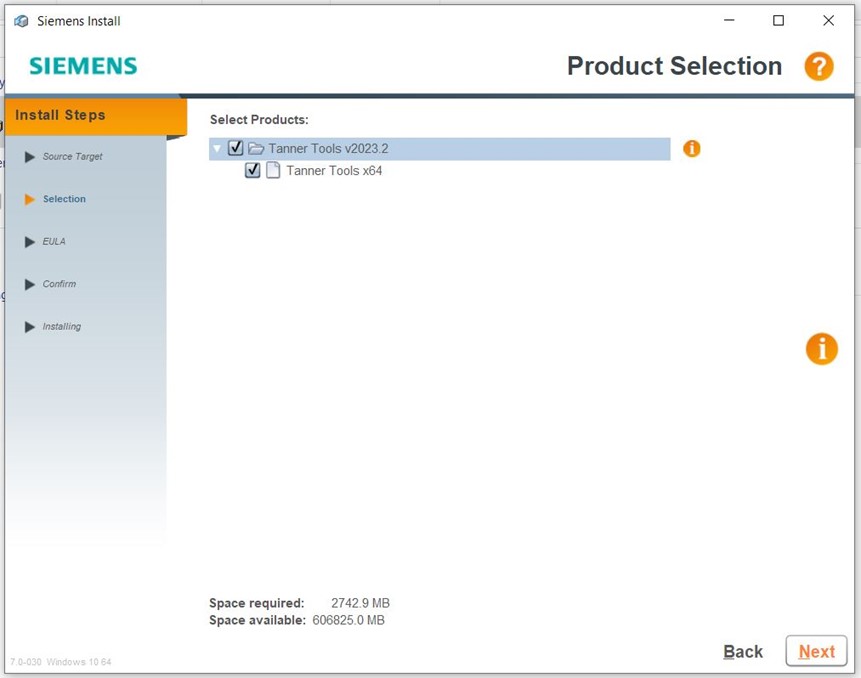
Figure 4 : Sélection de produits
- Cliquez sur Next (suivant).
- À l’écran License Agreement (contrat de licence), acceptez le contrat de licence en cliquant sur Agree (accepter), comme illustré à la figure 5.
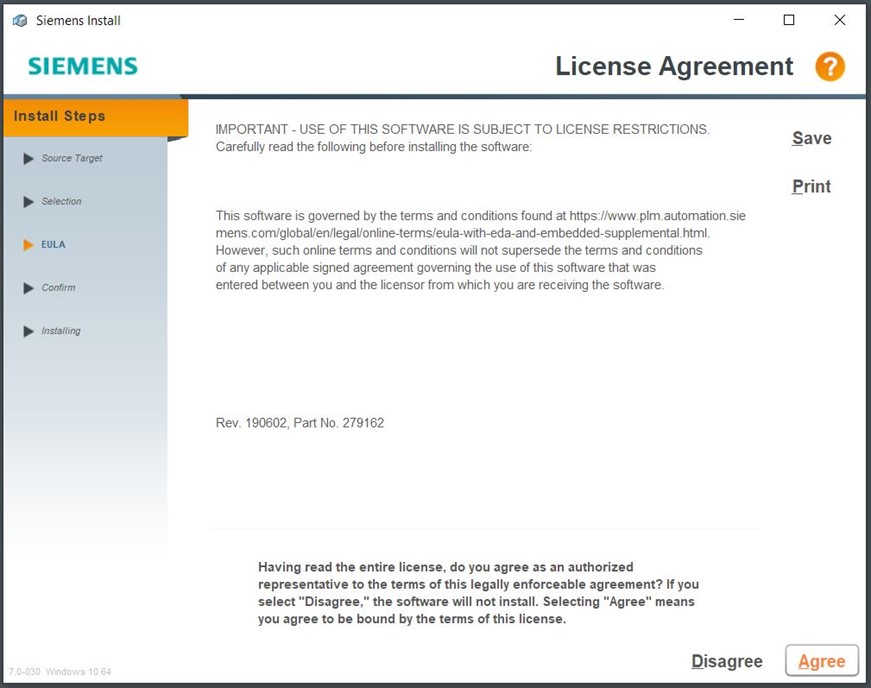
Figure 5 : Acceptation du contrat de licence
- À l’écran Confirm Selections (confirmer les sélections), confirmez vos sélections, puis cliquez sur Install (installer), comme illustré à la figure 6.
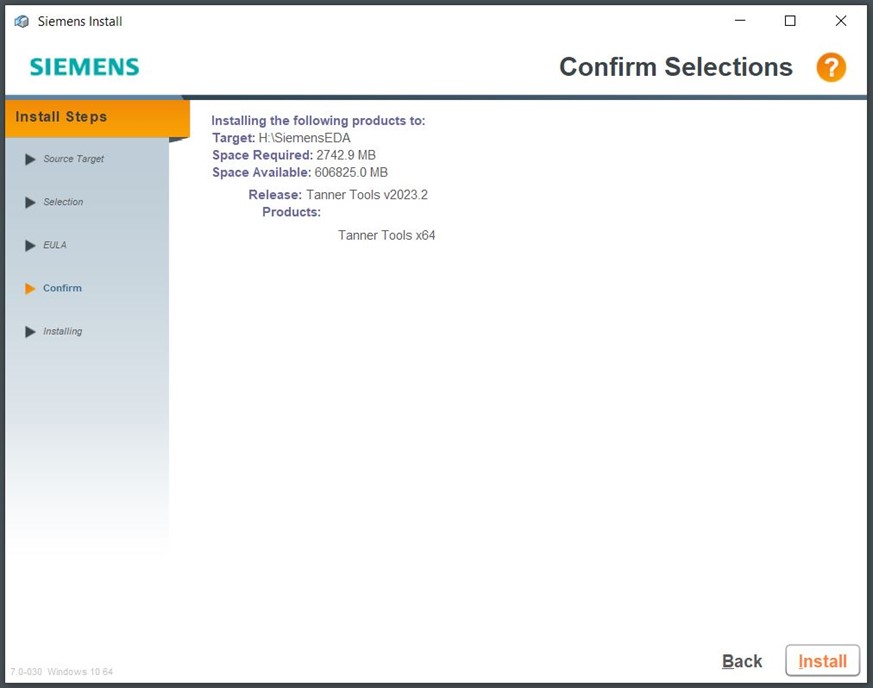
Figure 6 : Confirmation des sélections
L’installation de la suite logicielle Tanner commence, comme illustré à la figure 7.
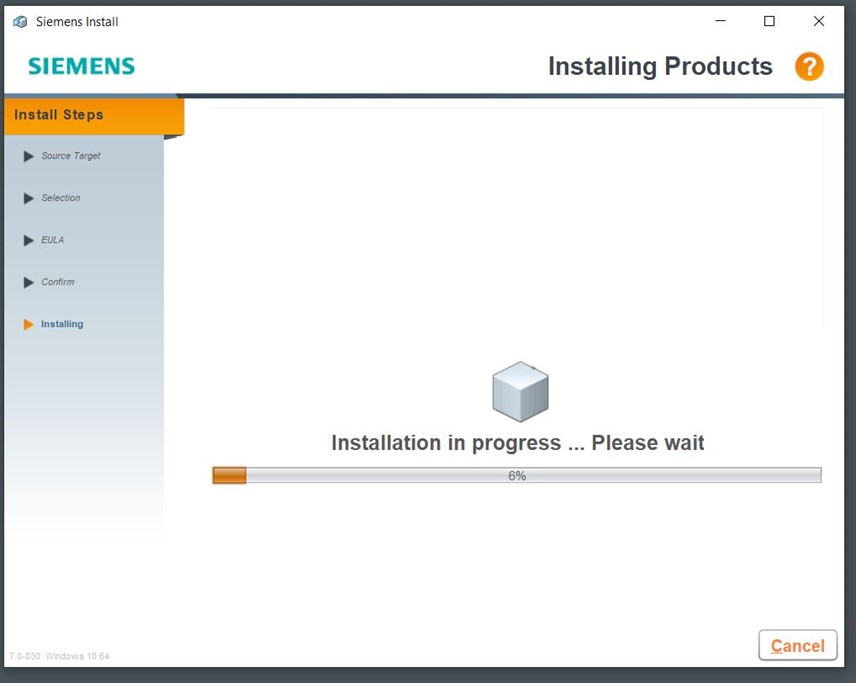
Figure 7 : Installation des produits
- Dans la boîte de dialogue Desktop Shortcuts (raccourcis sur le Bureau), vous pouvez créer des raccourcis sur le Bureau en cliquant sur Yes (oui), comme illustré à la figure 8.
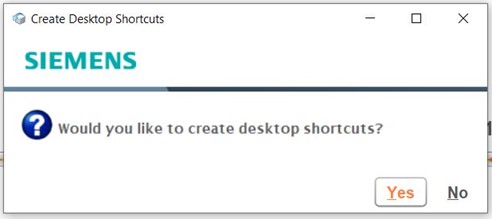
Figure 8 : Raccourcis sur le Bureau
- À l’écran Installing Products (installation de produits), lorsque l’installation est terminée, cliquez sur Done (terminer), comme illustré à la figure 9.
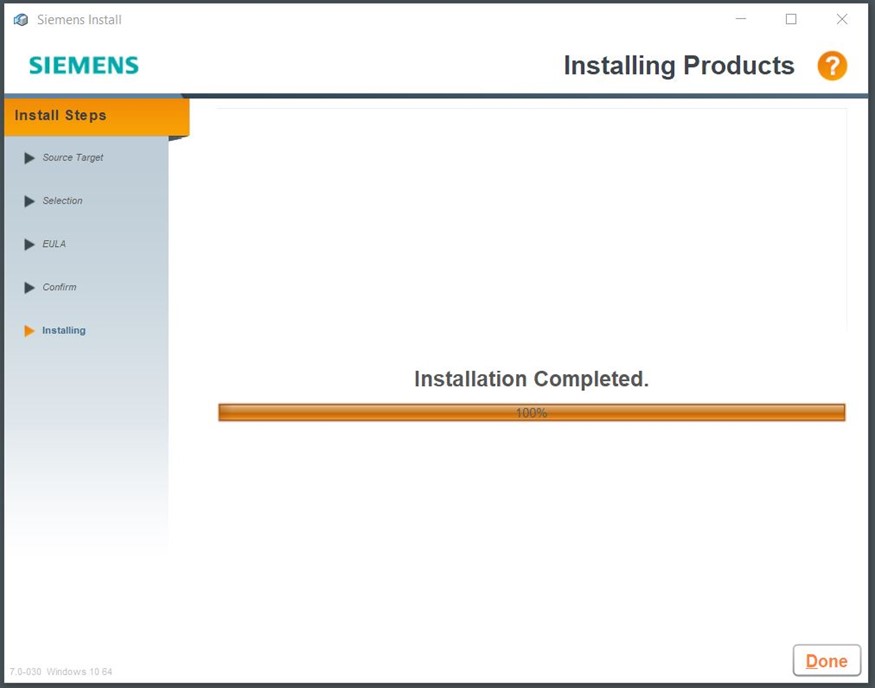
Figure 9 : Installation terminée
Une fois l’installation terminée, le menu Install (installer) est affiché.
- Cliquez sur Exit (sortir), comme illustré à la figure 10.
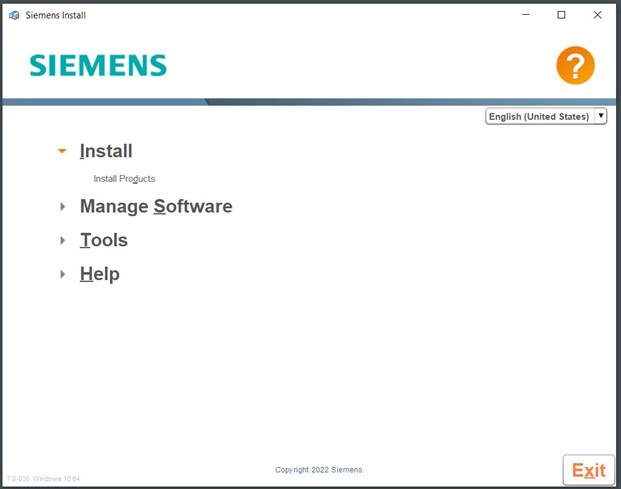
Figure 10 : Sortie de l’installation
Exécution du logiciel
Assurez-vous que CADpass est en cours d’exécution et que vous disposez d’une bonne connexion aux serveurs de licences de CMC Microsystems.
Depuis le bureau ou le menu Démarrer (« Mentor Graphics »), cliquez sur l’icône ou l’entrée de l’outil (L-Edit IC, L-Edit Photonics, L-Edit MEMS, etc.) pour lancer l’outil que vous souhaitez utiliser.
Si un message d’erreur concernant la licence apparaît, assurez-vous que le client CADpass est en cours d’exécution et que l’icône Siemens comporte une coche rouge, comme indiqué dans la figure 1 ci-dessus. Ouvrez un dossier d’assistance auprès du personnel du CMC si vous continuez à rencontrer des difficultés avec cette installation.
Des exemples et des manuels d’utilisation sont disponibles dans le menu déroulant Aide Tanner.
