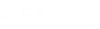Introduction
Les instances de CMC cloud VCAD sont des environnements de conception virtuels sécurisés à la demande. Ces environnements comprennent des suites d’outils de CAO et peuvent héberger des kits de conception de processus (PDK). Ce document est un guide d’utilisation du nuage CMC dans lequel vous pouvez effectuer vos activités de recherche.
Accès à CMC VCAD cloud
L’accès à CMC VCAD cloud est inclus dans votre abonnement. Adressez toutes vos demandes d’accès à licensing@cmc.ca.
Ouverture de session
- Accédez à https://vcad.cmc.ca/.
- Connectez-vous à l’aide de votre adresse électronique et de votre mot de passe.
Acceptation des conditions générales d’utilisation
La première fois que vous créez une instance, vous devez accepter l’accord d’utilisation de l’environnement de conception en nuage du CMC. Après avoir pris connaissance de cet accord, vous devez l’accepter :
- Cochez la case à côté de I have read and accept these usage terms and conditions (j’ai lu et j’accepte ces conditions générales d’utilisation).
- Cliquez sur le bouton Submit (soumettre), comme illustré à la figure 1.
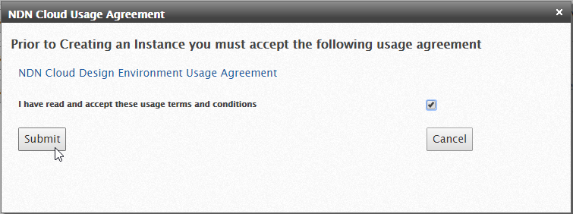
Premiers pas avec « Mon instance »
Dans les environnements de conception du nuage informatique de CMC, une « instance » est associée à la machine virtuelle que vous demandez dans l’environnement (et à sa durée de vie). Vous pouvez vous connecter à une instance donnée plusieurs fois, sans toutefois créer de nouvelles instances.
Création d’une nouvelle instance
- Cliquez sur le bouton Create Instance (créer une instance) à côté de l’environnement que vous voulez utiliser, comme illustré à la figure 2.
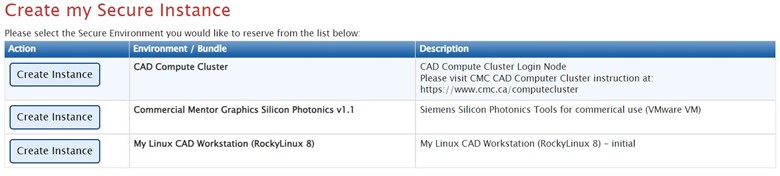
La boîte de dialogue New Instance (nouvelle instance) est affichée, comme illustré à la figure 3.
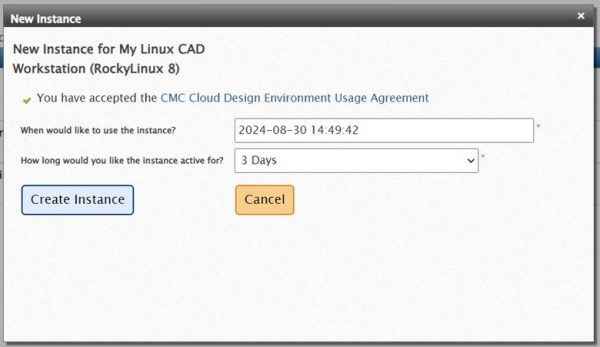
- Dans la boîte de dialogue New Instance (nouvelle instance), entrez l’heure de début (la valeur par défaut est : immédiatement) et la durée pendant laquelle vous voulez que l’instance demeure active.
- Cliquez sur Create Instance (créer l’instance).
Remarques :
- Si votre instance expire, la session au complet est réinitialisée.
- Choisissez une durée suffisante pour accomplir votre travail.
Dossiers dans le nuage informatique de CMC
- La taille du dossier $HOME est fixe. Ce dossier est petit et n’est pas sauvegardé. N’enregistrez pas vos données dans ce dossier.
- Le dossier $HOME/mydata est l’espace sauvegardé dans lequel vous devez enregistrer vos données et projets. Nous vous recommandons tout de même d’enregistrer une copie des données sur votre système local.
- Le dossier /scratch/$USER est d’une grande taille. Il sert à stocker des fichiers de simulation temporaires. Ce dossier n’est pas sauvegardé et peut être vidé de son contenu sans préavis.
Gestion de « Mon instance »
Après avoir cliqué sur Create Instance (créer l’instance), le système vous redirige vers l’onglet Manage My Instance (gérer mon instance).
Remarque : Si vous quittez l’application Web, il est possible de retourner à la liste de vos instances en cliquant sur l’onglet Manage My Instance (gérer mon instance), comme illustré à la figure 4.

Pour récupérer vos renseignements de connexion, cliquez sur le bouton Connect (se connecter).
Remarque : L’affichage des renseignements de connexion, semblables à ce qui est illustré à la figure 5, peut nécessiter plusieurs minutes.
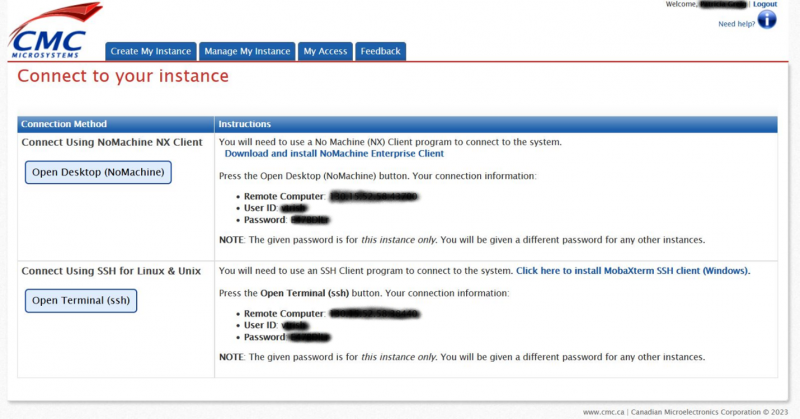
Connexion à votre instance
La page web se connecter à votre instance répertorie toutes les façons dont vous pouvez vous connecter à votre instance. Par exemple, comme le montre la figure 5, vous pouvez vous connecter à cet environnement en utilisant :
- NoMachine NX Client : un client de connexion au bureau à distance
- SSH for Linux & Unix : n’importe quel client SSH
Remarque : Si vous utilisez votre propre client SSH, tapez la commande suivante pour vous connecter à votre instance :
$ ssh <User ID>@<ipAddress> -p <portNumber>
où <ipAddress> et <portNumber> sont indiqués dans les renseignements de connexion Remote Computer (ordinateur distant).
Modification de « Mon instance »
Vous pouvez prolonger ou supprimer votre instance.
Pour prolonger votre instance
- À partir de https://vcad.cmc.ca/, allez à l’onglet Manage My Instance (gérer mon instance).
- À côté de l’instance que vous voulez prolonger, cliquez sur Extend (prolonger), comme illustré à la figure 6.

- Dans la boîte de dialogue qui apparaît, sélectionnez la durée de prolongation en question, puis cliquez sur Extend Instance (prolonger l’instance), comme illustré à la figure 7.
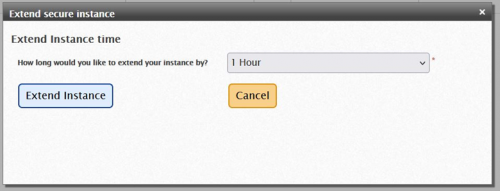
Suppression de votre instance
- À partir de https://vcad.cmc.ca/ allez à l’onglet Manage My Instance (gérer mon instance).
- Cliquez sur Delete (supprimer), puis sur OK, comme illustré à la figure 8.
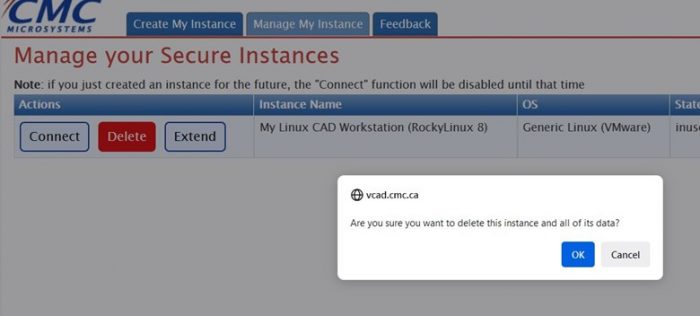
Connexion au moyen du client NoMachine
Lorsque votre instance sécurisée est prête à accepter des connexions, CMC recommande d’utiliser le client NoMachine pour vous connecter et exploiter un environnement de bureau.
Installation de NoMachine
Si vous n’avez pas déjà installé NoMachine, selon votre système d’exploitation, référez-vous au lien fourni dans les instructions de connexion, comme illustré à la figure 9.
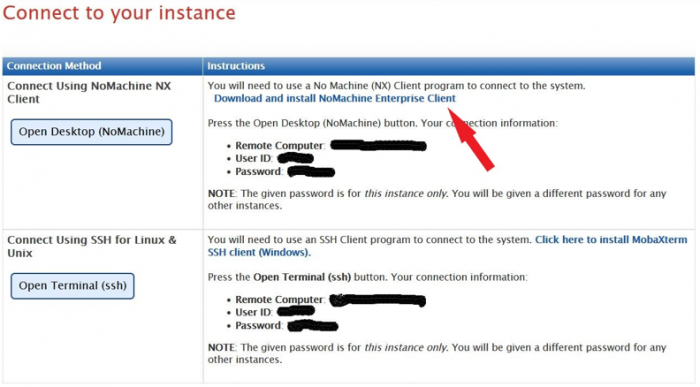
- Pour Windows, téléchargez nomachine*.exe au moyen du lien, comme illustré à la figure 9.
- Exécutez nomachine*.exe.
- Passez en revue et acceptez les conditions générales, puis cliquez sur Install (installer), comme illustré à la figure 10.
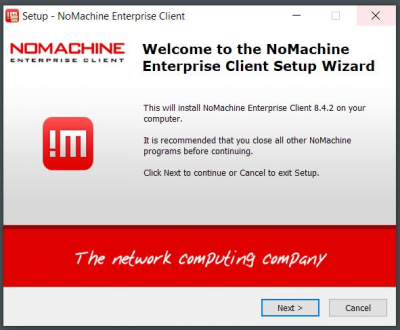
- Pour télécharger un fichier de lancement de NoMachine configuré pour se connecter à votre instance, cliquez sur Open Desktop (Launch NoMachine), comme le montre la figure 11.
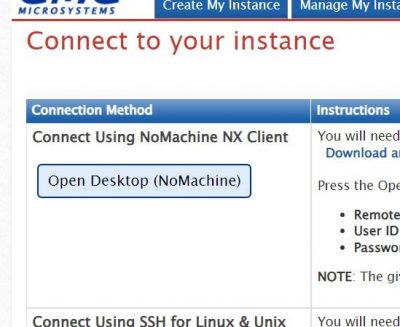
- Ouvrez le dossier de téléchargement du fichier de lancement NoMachine et double-cliquez sur celui-ci, comme illustré à la figure 12.

Exécution de NoMachine pour la première fois
La première fois que vous vous connectez à votre instance en exécutant le fichier de lancement de NoMachine, vous devez ajouter votre instance à la liste des hôtes de confiance de NoMachine.
- Dans la boîte de dialogue Verify host authenticity (vérifier l’authenticité de l’hôte), cliquez sur Yes (oui), comme illustré à la figure 13.
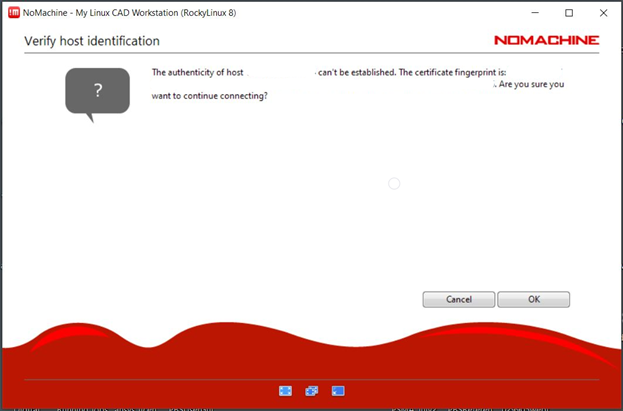
Remarque : CMC recommande que vous acceptiez la configuration par défaut dans les boîtes de dialogue des préférences.
- Si vous ne voulez pas voir les boîtes de dialogue de préférences lors des connexions futures, cochez les cases à cet effet.
Remarque : Nous ne recommandons pas de monter des dossiers locaux dans NoMachine.
Travailler avec « Mon instance »
Cette section décrit certaines fonctionnalités importantes de votre instance et la manière dont vous pouvez les utiliser.
Se connecter à « Mon instance »
- À l’écran de connexion du système d’exploitation de votre instance, entrez l’ID d’utilisateur et le mot de passe indiqués sur la page Web Connect to your Instance (se connecter à votre instance), comme illustré à la figure 14.
Remarque : Le mot de passe est propre à cette instance et sera différent des mots de passe des instances futures que vous créerez.
- Cliquez sur Log In (se connecter).
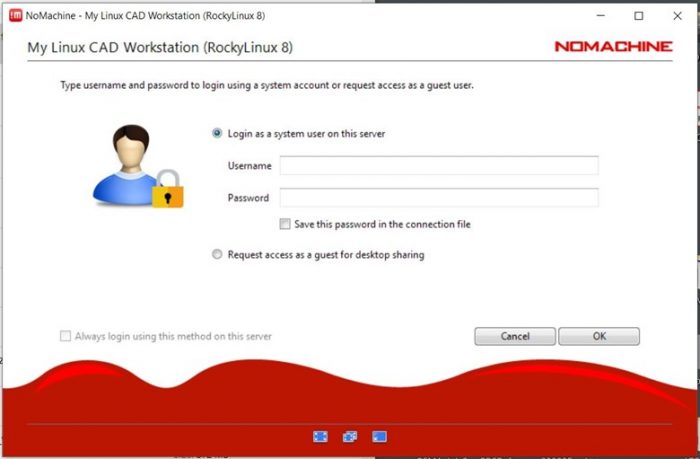
Description de « Mon instance » Dossiers dans le nuage CMC
- Le dossier $HOME a une taille fixe. Il est petit et sans sauvegarde. Ne sauvegardez pas de données dans ce dossier.
- Le dossier $HOME/mydata est votre espace de sauvegarde de vos données et de votre projet, qui est sauvegardé. Toutefois, il est fortement recommandé de sauvegarder des copies de vos fichiers sur votre système local.
- Le dossier /scratch/$USER dispose d’un espace important. Il est utilisé pour stocker des fichiers de simulation temporaires. Ce dossier n’est pas sauvegardé et sera nettoyé sans préavis.
Le dossier $HOME/mydata
Le dossier $HOME/mydata est disponible pour tous les utilisateurs de CMC cloud. Il s’agit de votre stockage permanent. Ce stockage est décrit plus en détail dans l’accord d’utilisation de l’environnement de conception du nuage CMC.
Pour savoir combien d’espace vous avez utilisé, ouvrez un terminal à partir de l’instance et entrez la commande :
$ cd ; du -sh mydata
Remarque : tous les fichiers et paramètres qui ne sont pas sauvegardés dans votre dossier mydata sont perdus à l’expiration de votre instance.
Le dossier /scratch/$USER
Certains outils de CAO utilisent un espace disque important pour les fichiers temporaires de simulation, ce qui peut entraîner un blocage du système ou de l’instance pendant la simulation. Pour résoudre ce problème, le CMC a ajouté un système de fichiers. Vous devez faire pointer votre répertoire temporaire de simulation CAO vers un dossier nommé /scratch/$USER.
Pour initialiser le dossier /scratch, procédez comme suit :
- Connectez-vous à votre instance.
- Open a terminal.
- Exécuter le script
$ /scratch/scripts/scratch.sh create
Remarque : /scratch n’est destiné qu’à un usage temporaire. Les anciens fichiers contenus dans ce dossier seront supprimés sans préavis.
Une fois que /scratch a été initialisé, vous pouvez y faire pointer le répertoire temporaire de votre simulation. Par exemple, vous pouvez démarrer COMSOL en entrant :
comsol -tmpdir /scratch/$USER
Pour obtenir des instructions sur la configuration d’un répertoire de simulation ANSYS, reportez-vous au document Setting the Temporary/Scratch Directory for ANSYS Simulations (CMC cloud).
Mon poste de travail de CAD Linux
Comme indiqué précédemment, votre répertoire mydata est votre espace de stockage permanent sur le nuage CMC. Dans certains cas, pour votre commodité, un raccourci de dossier est placé sur le bureau de votre instance sécurisée. De plus, dans un terminal, vous pouvez accéder à mydata à partir de votre répertoire personnel, comme le montre la figure 15, en utilisant :
cd ~/mydata/
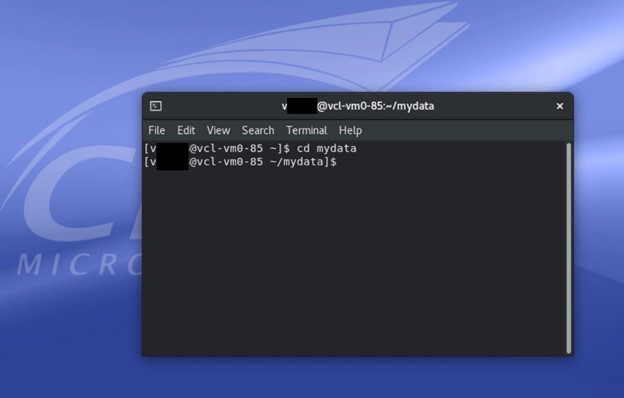
Mon poste de travail de CAD Linux (RockyLinux 8)
Notre instance RockyLinux 8 est livrée avec le bureau GNOME 3, comme le montre la figure 16. Pour accéder à d’autres applications, vous devez cliquer sur l’icône Activités dans le coin supérieur gauche (voir Figure 16). Pour lancer un outil de CAO, suivez les instructions données dans Utilisation d’un terminal pour lancer un outil de CAO ou un kit de conception.
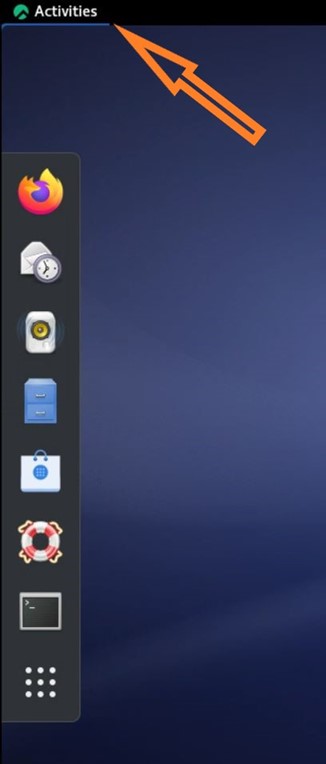
Téléversement et téléchargement de fichiers
Remarques :
- Avant de commencer, nous vous recommandons d’enregistrer votre fichier de données dans le dossier mydata (voir la figure 15), qui est accessible à partir des systèmes du nuage informatique de CMC.
- Nous vous recommandons fortement d’utiliser un client SSH pour effectuer le transfert de fichiers et de ne pas monter vos dossiers locaux au moyen de NoMachine à cette fin.
Suivez ces étapes :
- Connectez-vous à l’instance du nuage informatique de CMC au moyen de SSH, comme illustré à la figure 17.
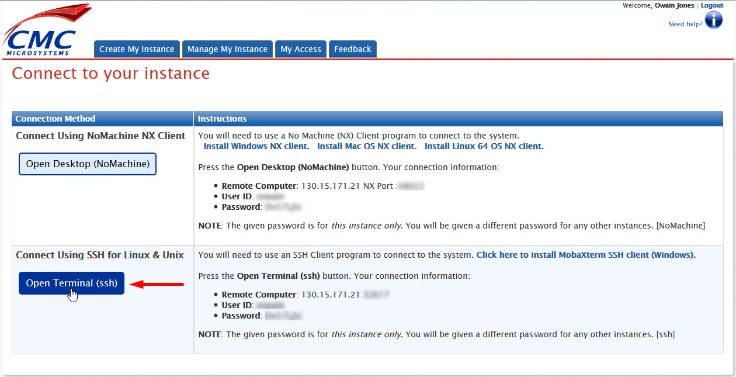
- Faites glisser vos fichiers entre le nuage informatique de CMC et votre système local, comme illustré à la figure 18.
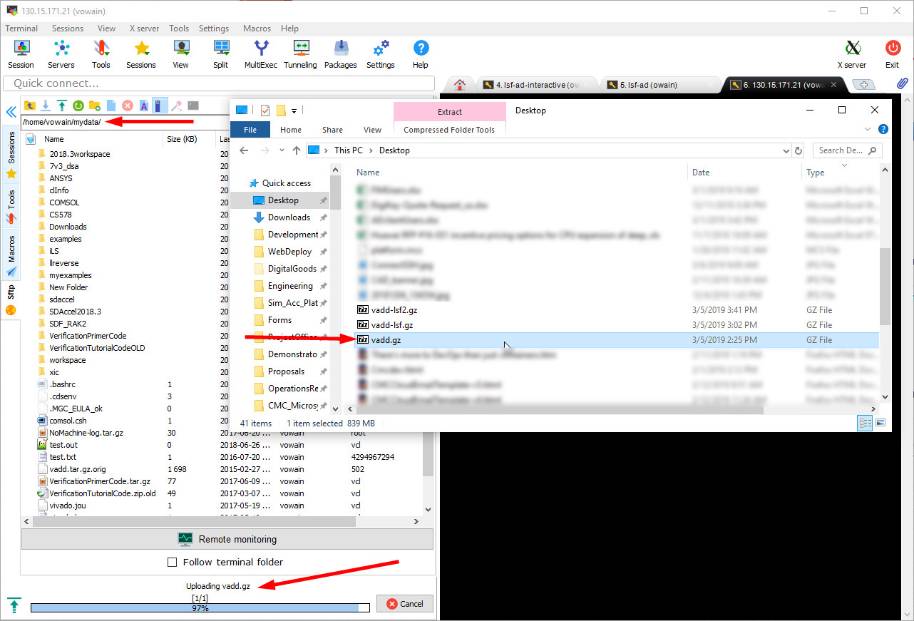
Affichage des outils de CAD accessibles
Vous pouvez consulter les outils de CAD auxquels vous avez accès en fonction de la sélection de CAD de votre équipe de recherche à partir de l’onglet My Access (mon accès). La figure 19 montre les outils de CAD offerts à l’équipe, le nombre de licences disponibles sur le serveur et la mention qu’un membre de votre équipe utilise actuellement l’accès.
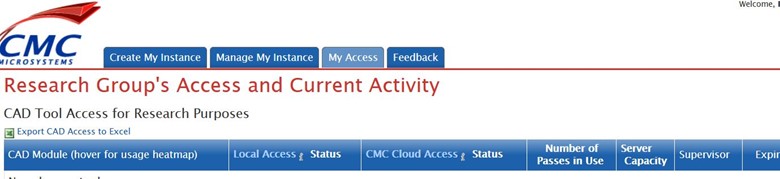
Exécution d’outils de CAO dans CMC VCAD Cloud
Utilisation d’un terminal pour démarrer un outil de CAD ou une trousse de conception
Ouvrez un terminal et chargez le script approprié dans l’interpréteur de commande avant d’exécuter un outil de CAD. Par exemple, pour exécuter Cadence Virtuoso, entrez les commandes suivantes :
$ source /CMC/scripts/cadence.ic06.17.823.csh
$ virtuoso
Pour exécuter ANSYS 2023R1, entrez :
$ source /CMC/scripts/ansys.23.1.csh
$ fluent
ou
$ ansysedt
Pour exécuter COMSOL, entrez :
$ source /CMC/scripts/comsol.61.csh
$ comsol
Remarque : Pour la liste complète des variables de licence et des fichiers de script, consultez l’annexe A et l’annexe B.
Soutien technique
Si vous rencontrez des problèmes au cours de l’utilisation de cette infrastructure, communiquez avec le soutien de CMC au moyen du formulaire de demande soutien. Pour résoudre votre problème aussi rapidement que possible, CMC vous encourage à inclure un maximum de détails.
Annexe A : Variables de licence et valeurs
Le lien suivant présente une liste des variables de licence et de leurs valeurs :
https://www.cmc.ca/cadpass-licensing-info/
Annexe B : Référence sur le chargement de script et les commandes
Tous les outils pris en charge par le CMC pour les systèmes d’exploitation Linux, ainsi qu’une liste de leurs scripts shell respectifs, se trouvent dans Comment lancer les outils de CAO pris en charge par le CMC.
Au fur et à mesure que le CMC installe de nouveaux outils sur notre infrastructure, cette page web est mise à jour avec des instructions sur la manière de les exécuter. Naviguez jusqu’au répertoire The scripts dans cet environnement VCAD en utilisant ceci :
$ cd /CMC/scripts//.
Contactez-nous via notre page Support si vous avez besoin d’aide pour les scripts lors de la mise en place de votre environnement Cloud.