Ce guide de démarrage rapide fournit des instructions relatives à l’installation du logiciel Cadence Applied Wave Research (AWR) sur Microsoft Windows à l’aide de la connexion sécurisée CADpass client (sera appelée CADpass client ou CADpass dans ce document) de CMC afin d’accéder aux licences partagées dans le système de gestion de licences de CMC. Cette procédure a été testée sur un système Windows 10 de 64 bits.
Préalables à l’installation de l’outil Cadence AWR au moyen du système de gestion de licences de CMC
Avant de commencer cette installation, vous devez :
- Vous inscrire auprès de CMC Microsystèmes à https://account.cmc.ca/MyAccount/MyAccount.aspx
- Demander à votre superviseur du corps professoral d’ouvrir un compte sur la page d’abonnement de CMC, au https://www.cmc.ca/fr/abonnements/
- Disposer des privilèges d’administrateur pour le poste de travail sur lequel vous installez ce logiciel.
- Disposer d’un nom d’utilisateur unique (Linux ou Windows) qui ne contient pas d’espace. Voici des exemples de noms d’utilisateur qui sont inacceptables : admin ou administrator, cmcmgr, root, stcmgr, super, sysadm, user, owner, student, guest, temp et system.
Exigences système
Exigences logicielles
Les renseignements concernant les systèmes d’exploitation pris en charge par Cadence sont disponibles ici.
Exigences matérielles
Les exigences suivantes sont recommandées par le personnel du soutien de Cadence afin d’obtenir de meilleures performances : https://www.awr.com/support/evaluators/system-requirements
Configuration de CADpass client pour l’utilisation de Cadence AWR
CADpass Client est un client d’accès aux licences de CMC Microsystèmes utilisé par des abonnés partout au Canada pour se connecter à nos serveurs de licences sécurisés.
- Suivez les instructions dans le guide de démarrage rapide pour télécharger et installer CADpass Client.
- Lancez CADpass client puis ouvrez une session au moyen de votre nom d’utilisateur et de votre mot de passe de CMC Microsystèmes.
- Lorsque la fenêtre d’accès CAD apparaît, double-cliquez sur Cadence.
Une coche rouge apparaît en regard de l’entrée, comme illustré à la figure 1. Laissez cette case cochée pendant que vous utilisez le logiciel.
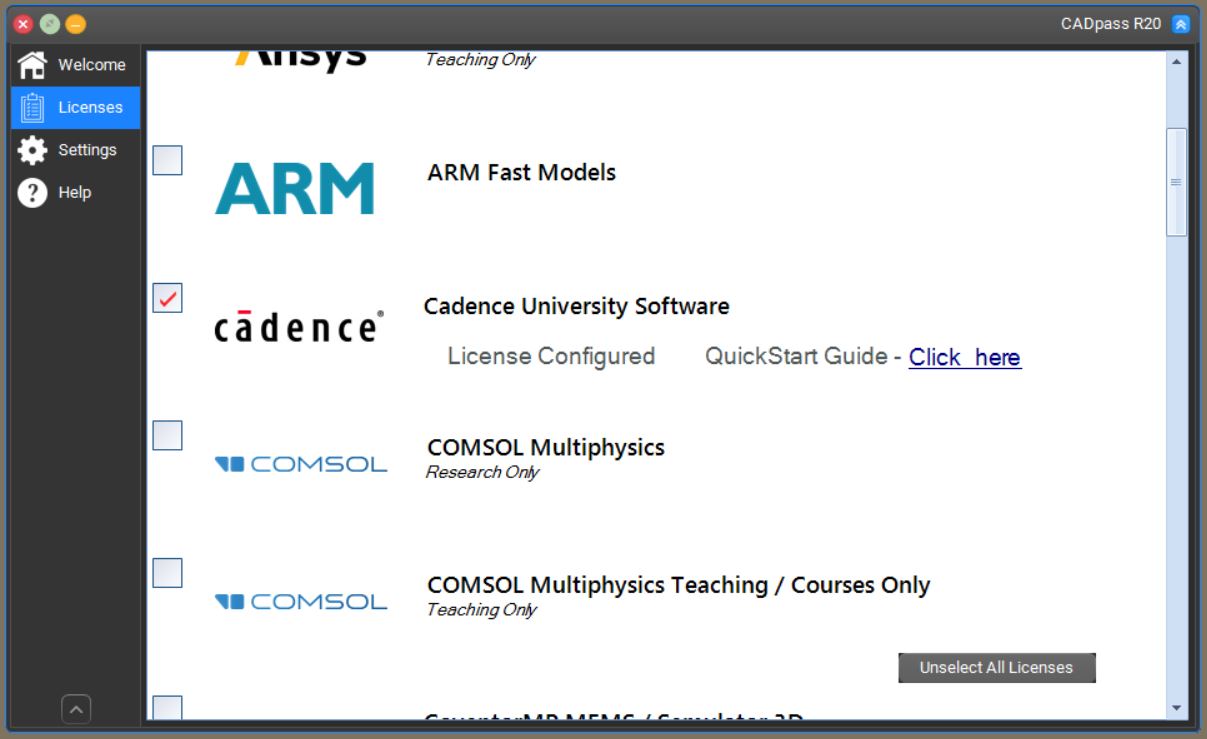
Figure 1 : Coche rouge à gauche de l’entrée Cadence indiquant une demande de licence
Obtention du logiciel
Téléchargez les fichiers d’installation sur le site Web de CMC Microsystèmes : https://www.cmc.ca/tools/.
Installation du logiciel
Le logiciel AWR est un fichier d’installation mis à disposition sur le site Web de CMC Microsystèmes.
- Dans le répertoire temporaire contenant le fichier Base_AWR15.00.000_wint_1of1, lancez le fichier exécutable.
La boîte de dialogue relative à la procédure initiale d’installation de Cadence s’affiche, comme illustré à la figure 2.
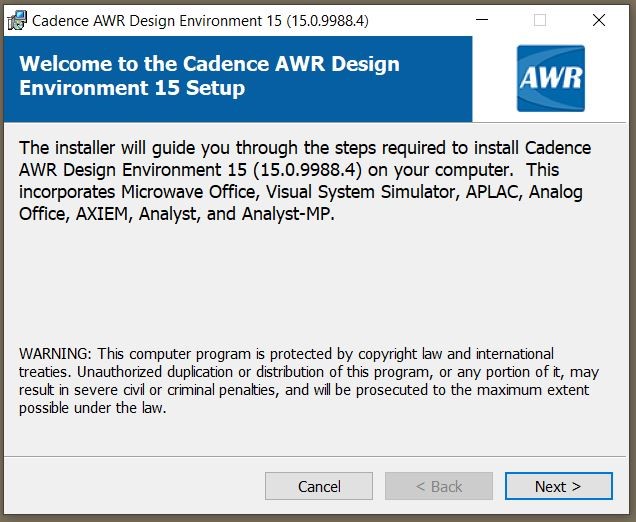
Figure 2 : Boîte de dialogue relative à l’installation initiale de Cadence
La fenêtre Information apparaît.
- Dans la fenêtre d’installation, cliquez sur Next (suivant) pour poursuivre le processus.
- Dans la boîte de dialogue License Agreement (contrat de licence), le système vous demande d’examiner le contrat de licence d’utilisateur final (CLUF), comme illustré à la figure 3. Veuillez lire attentivement les conditions du contrat, puis cliquez sur I agree (j’accepte) si ces conditions vous conviennent.
Remarque : Si vous avez des doutes concernant vos obligations en vertu de ce contrat, veuillez communiquez avec cad@cmc.ca pour en discuter.
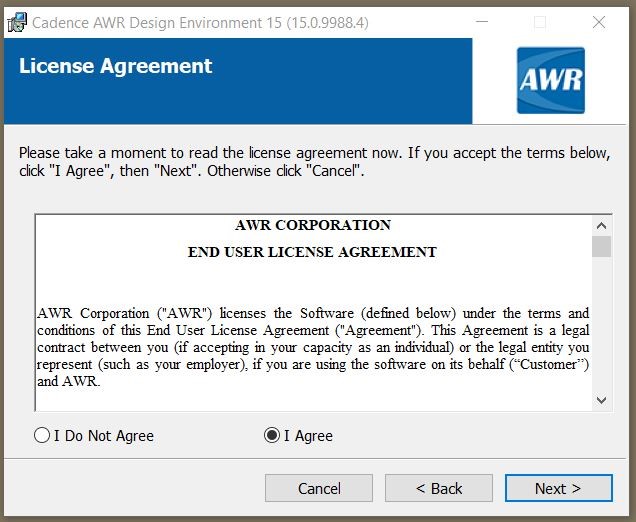
Figure 3 : Lecture du Contrat de licence avant de continuer
- Cliquez Next (suivant) pour continuer ou cliquez sur Cancel (annuler) pour sortir de la fenêtre d’installation.
La boîte de dialogue Installation Settings (réglages de l’installation) est affichée, comme illustré à la figure 4. Vous pouvez apporter des modifications au répertoire d’installation à cette occasion.
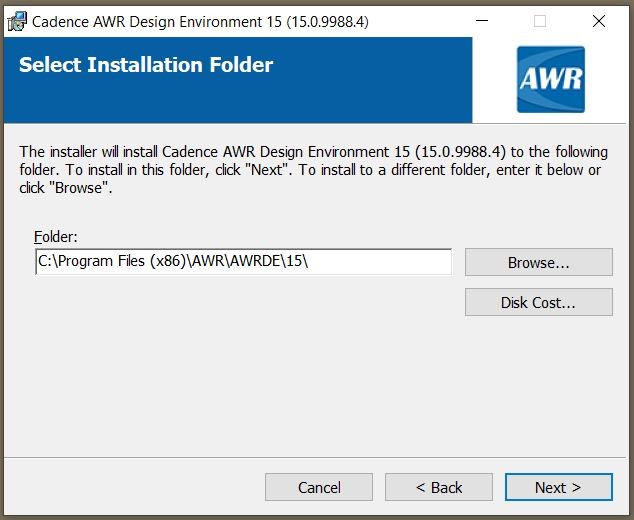
Figure 4 : Modification du répertoire d’installation si souhaité
- Cliquez sur Next (suivant).
- Choisissez une valeur d’unité par défaut pour votre tâche : micron, mils ou millimètres.
- Cliquez sur Next (suivant) pour passer à l’étape suivante.
- Associez les extensions de fichier à AWR.
Cela est facultatif.
- Cliquez sur Next (suivant) pour passer à l’étape suivante.
Une boîte de dialogue Confirm Installation (confirmer l’installation) s’affiche.
- Cliquez sur Next (suivant) pour démarrer le processus.
La barre de progression apparaît dans la boîte de dialogue Installing Cadence AWR Design Environment (installation de l’environnement de conception de Cadence AWR), comme illustré à la figure 5.
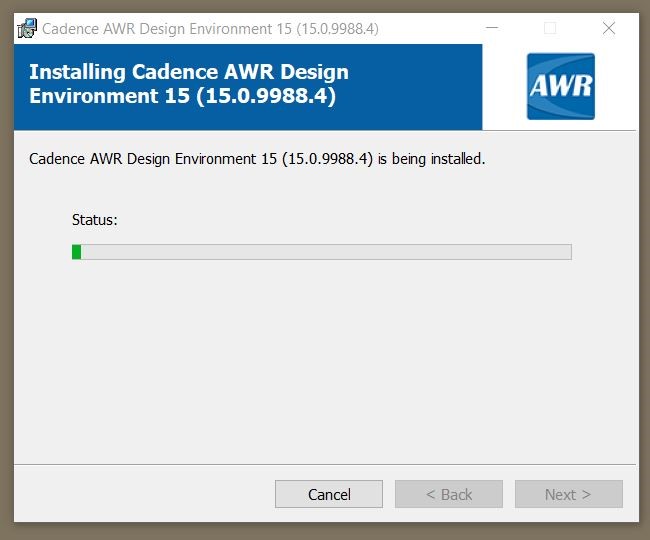
Figure 5 : Message de confirmation du programme d’installation
À la fin du processus, la boîte de dialogue Installation Complete (installation terminée) s’affiche.
- Cliquez sur Close (fermer) pour achever le processus.
Configuration de l’accès à la licence Cadence AWR
CADpass Client doit être en cours d’exécution avant le lancement de l’outil AWR.
- Lancez CADpass client et accédez à votre compte à l’aide de votre nom d’utilisateur et mot de passe de CMC Microsystèmes.
- Dans la fenêtre CADpass Client, sélectionnez l’icône de la licence Cadence, comme illustré à la figure 1.
- Sur votre poste de travail, allez au menu Start (démarrer) | AWRDE 15. Sélectionnez AWR Design Environment (environnement de conception AWR).
Une fenêtre contextuelle affichant le message « The configured license file doesn’t have any valid features » (le fichier de licence configuré ne comporte pas de fonctionnalité valide).
- Cliquez sur OK.
Une boîte de dialogue de AWR License Configuration (configuration de la licence AWR) s’ouvre.
- Cliquez sur le bouton Set Location (définir l’emplacement).
- Dans la fenêtre contextuelle qui s’affiche, consignez les renseignements relatifs au port@serveur, comme illustré à la figure 6 :
6055@a2.cmc.ca
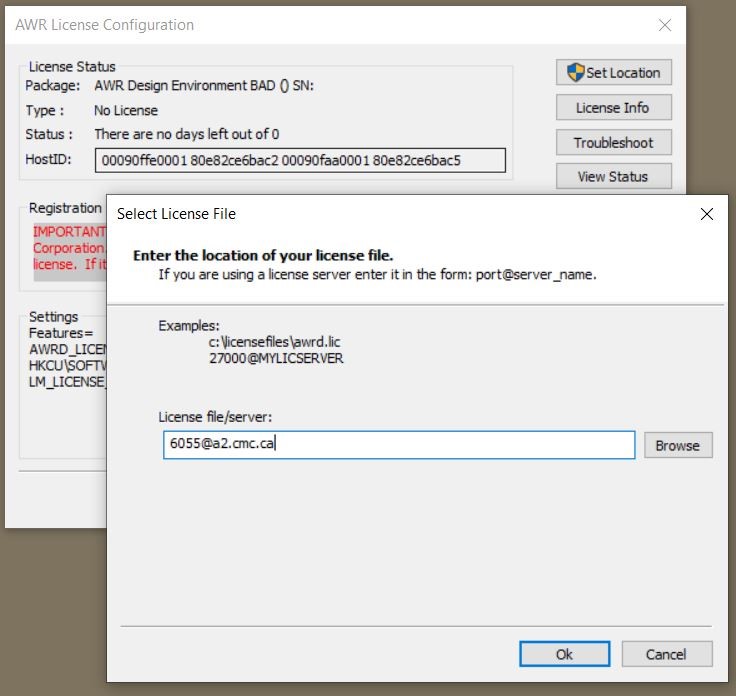
Figure 6 : Boîte de dialogue « Select License File » (sélectionner le fichier de licence) pour Cadence AWR
- Cliquez sur OK pour fermer la fenêtre contextuelle, puis cliquez sur Close (fermer) pour terminer.
- Démarrez à nouveau AWR Design Environment (environnement de conception AWR).
Une boîte de dialogue Select License Features (sélectionner les fonctionnalités de la licence) s’affiche, comme illustré à la figure 7.
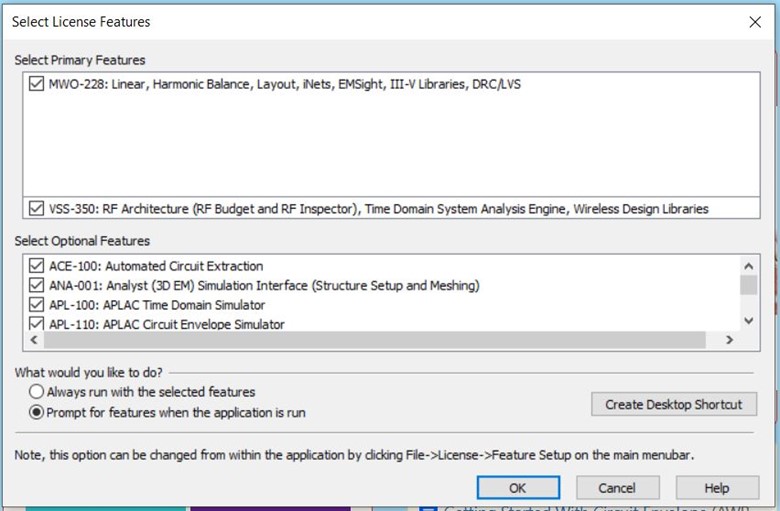
Figure 7 : Boîte de dialogue « Select License Features » (sélectionner les fonctionnalités de la licence) s’affichant au démarrage d’AWR
- Cliquez sur OK.
Votre logiciel AWR devrait démarrer à l’instant.
Dépannage
En cas de problème à l’installation de l’outil, veuillez communiquer avec le service d’assistance de CMC à l’adresse https://www.cmc.ca/support/ en vue d’une résolution du problème.
Ressources de soutien supplémentaires
Ci-dessous se trouvent des ressources suggérées qui pourraient s’avérer utiles :
- Un guide de démarrage fourni avec le présent guide d’installation figure dans le menu Start (démarrer) | AWRDE 15 | Getting Started (mise en route).
- Plusieurs exemples sont fournis avec l’outil AWR et s’ouvriront dès qu’ils seront sélectionnés dans le menu Help (aide). L’un de ces exemples est illustré à la figure 8.
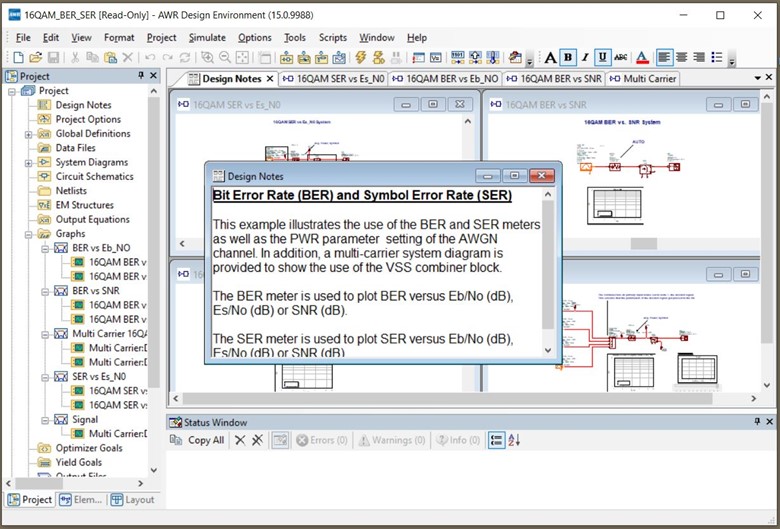
Figure 8 : Exemple d’outil Cadence AWR fourni avec le logiciel de version 15.0x
- Une base de connaissances est mise à la disposition des utilisateurs, qui peuvent y accéder grâce à un lien dans le programme. La page de renvoi associée à cette base de connaissances est illustrée à la figure 9.
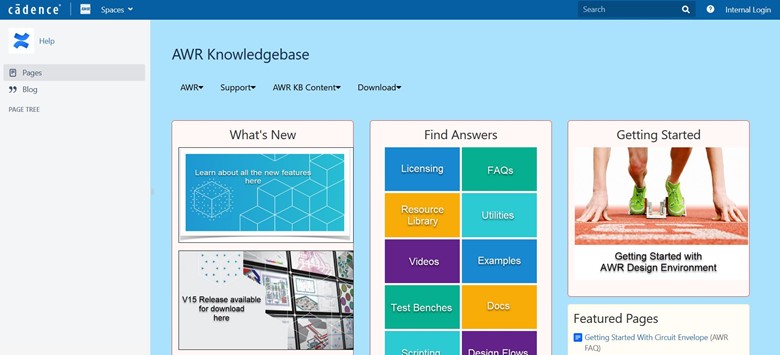
Figure 9 : Base de connaissances en ligne pour Cadence AWR
