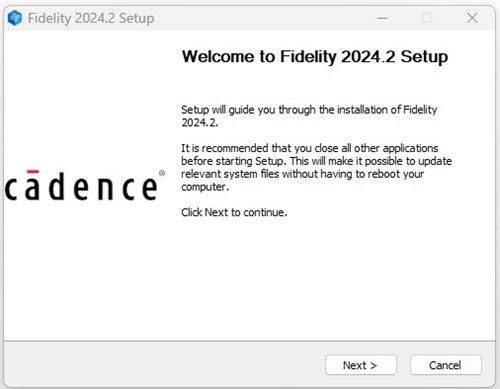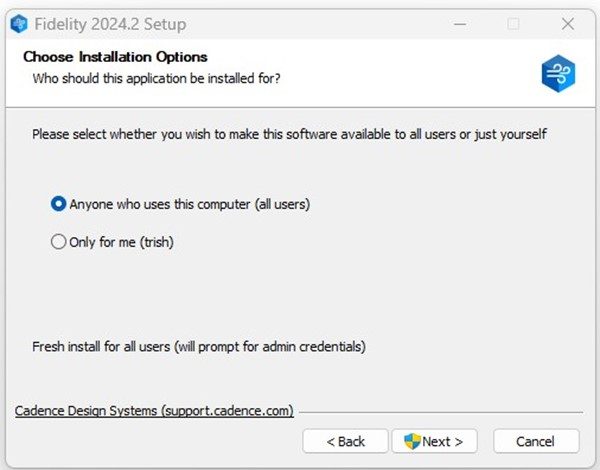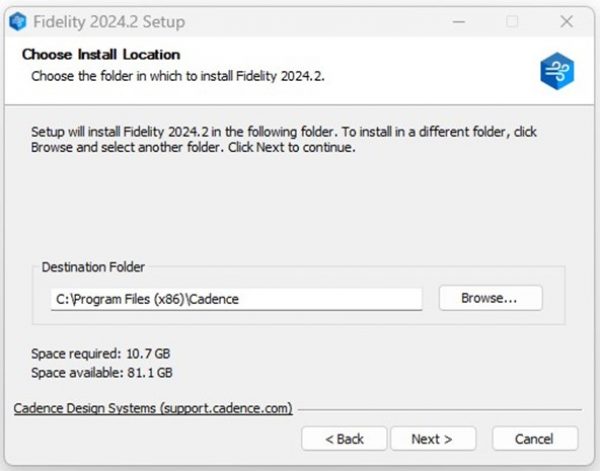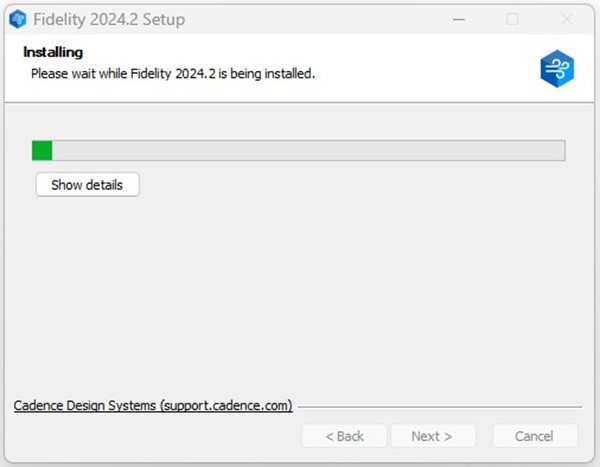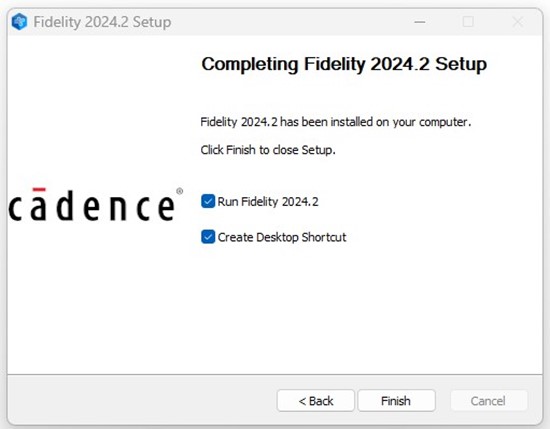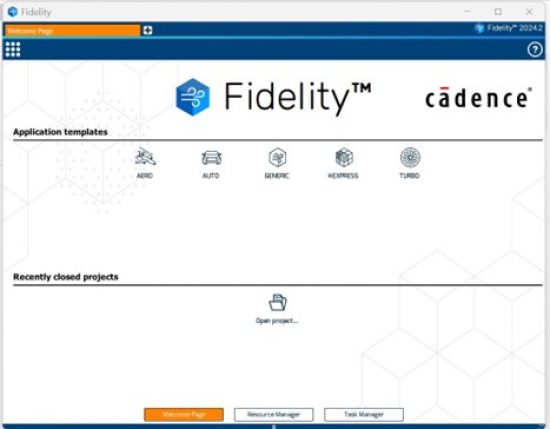CADpass client secure connection (will be referred to as CADpass client or CADpass in this document) is a utility provided by CMC Microsystems that creates a secure connection between client PCs, workstations, and computer sessions, and the CMC managed infrastructure.
This quick start guide provides instructions for installing Cadence Fidelity Computational Fluid Dynamics (CFD) software on Microsoft Windows, using CMC CADpass to access shared licenses on the CMC License Management System (LMS). The procedure has been tested on a Windows 11, 64-bit system.
Prerequisites for Installing Cadence Fidelity with CMC License Manager System (LMS)
Before you begin this installation, you must:
- Register with CMC Microsystems at https://account.cmc.ca/MyAccount/MyAccount.aspx
- Have your faculty supervisor open an account through the CMC subscription page at https://www.cmc.ca/subscriptions/
- Have administrator privileges for the workstation on which you are installing this software
- You must have a unique login name (Linux or Windows) that does not contain a blank space. A username such as “charlie brown” contains a space, while usernames “charlie.brown” or “charlie_brown” do not contain spaces.
The following are examples of unacceptable login names because they are not unique: admin or administrator, root, super, sysadm, user, owner, student, guest, temp, and system.
System Requirements
Software Requirements
See the Cadence webpage Computing Platform Support.
Hardware Requirements
To install and run Fidelity version 2024.2, the following are required :
- Disk space: 2 GB, preferably 512 GB
- Up to 8 GB RAM for coupled pressure-based solver (PBS) simulations
- CPU(s) must be AVX-compatible
- OpenGL-compatible monitor with at least 1920×1080 pixel resolution, up to 4K
- A graphics card with the manufacturer’s latest drivers installed, supporting the 3D acceleration standard OpenGL 4.1 and higher (tested on NVidia Quadro 4000, NVidia GeForce GTX680 and similar).
Setting up CADpass Client for Use with Cadence Fidelity
- Follow the instructions in the quick start guide to download and install the CADpass client.
- Start the CADpass client and log in using your CMC Microsystems username and password.
- When the CAD access window appears, double-click Cadence.
A red checkmark appears next to the entry, as shown in Figure 1. Leave this checked while you are using the software.
Obtaining the Software
Download the Fidelity installation archive from the CMC Microsystems website: https://www.cmc.ca/tools/. Unzip the archive called Base_FIDELITY* to a temporary directory. It will contain an installation executable.
Installing the Software
The Fidelity software is an installation archive available from the CMC Microsystems website.
- In the temporary directory, locate the file Base_FIDELITY* and click it to start the installation.
The dialogue Welcome to Fidelity Setup appears, as shown in Figure 2.
- Click Next.
The dialogue Choose Installation Options appears, as shown in Figure 3.
- Check the option you want and click Next.
The dialogue License Agreement appears, as shown in Figure 4.

- Read through the agreement, check I accept the terms of the License Agreement, and click Next.
The dialogue Choose Install Location appears, as shown in Figure 5.Note: If you are unsure of your obligations with respect to this software and its license terms and conditions, contact cad@cmc.ca to discuss your concerns.
- Enter or browse to your installation directory, and click Next.
The dialogue Choose Components appears, as shown in Figure 6.Note: Of the components to install, ensure that you include MPI, a short form for the term “Message Passing Interface”. You will not need the Fidelity License Management package.
- Click Next to begin the installation.
The dialogue Installing appears with the progress of the installation, as shown in Figure 7.
When the installation has completed, the dialogue Graphics requirements of Fidelity2024.2 appears, as shown in Figure 8.
- Click Next to start checking the graphic requirements.
If the check passes successfully, the dialogue Completing Fidelity 2024.2 Setup appears, as shown in Figure 9.
- Click Finish to complete the installation.
Setting up Cadence Fidelity Licence Access
Before starting Fidelity, the CADpass client must be running.
- Start the CADpass client and log into your account using your CMC Microsystems username and password.
- In the CADpass client window, select the Cadence licence icon, as shown in Figure 1. Keep the Appgate client up and connected when using the software to enable licence server access.
- On your workstation, from the Windows Start menu, select Cadence | Fidelity.
The software starts, and the Fidelity main window appears, as shown in Figure 10.
Troubleshooting
If the tool fails to install properly, contact CMC Support for help with diagnosing the problem.
Additional Support Resources
The following suggestions may be helpful for beginners:
- The Fidelity Help documents include a link for downloading tutorials and demonstration cases.
- A “Best Practices” chapter is part of the Fidelity Product Documentation.
- To set up a Cadence academic online training account through which to take CFD courses, contact cad@cmc.ca.