CADpass client secure connection (will be referred to as CADpass client or CADpass in this document) is a utility provided by CMC Microsystems that creates a secure connection between client PC’s, workstations, and computer sessions, and the CMC managed infrastructure.
CADpass AppGate connector is installed on your MAC system and can be configured to automatically connect for access to CAD tool services and licenses.
System Requirements
- Institutional, Researcher, or Classroom subscription to CMC Microsystems: https://www.cmc.ca/subscriptions/
- Outbound access to the internet for port 443
- Valid CMC Microsystems client credentials (Username and Password)
Installing the CADpass AppGate Connector
- Download the CADpass AppGate connector MAC install kit (approximately 90 MB) from https://www.cmc.ca/cadpass/.
- Install the CADpass AppGate connector:
- Open AppGate-SDP-5.1.3-Installer.dmg
The dmg file includes programs for installing and uninstalling the client.
- To start the wizard, open AppGate SDP Installer.pkg, as shown in Figure 1.

Figure 1: Launching the Installer File
Configuring the CADpass AppGate Connector
- When setup has completed, the Client application will automatically start and the Privacy policy window opens, as shown in Figure 2.
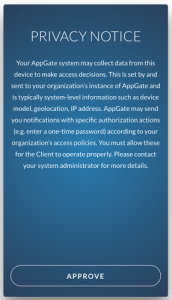
Figure 2: Privacy Notice
If the Client application doesn’t start automatically, launch the AppGate SDP app.
- Click Approve.
- Create a profile by clicking Use Profile Link, as shown in Figure 3.
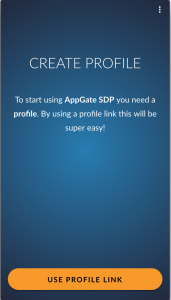
Figure 3: Create a User Profile
- To complete the configuration, copy the actual URL of this Profile Link and paste the link into the Link field, as shown in Figure 4.

Figure 4: Profile Link Field
Connecting to CMC License Services
After your profile has been created, you can connect to CMC License services.
- On the Profile Created screen, click Connect to Appgate, as shown in Figure 5.
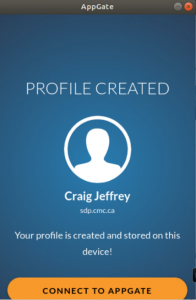
Figure 5: Profile Created Screen
- Sign in with your CMC Microsystems Username and Password.
- If you want to always be connected, check the Keep me signed in option, as shown in Figure 6.
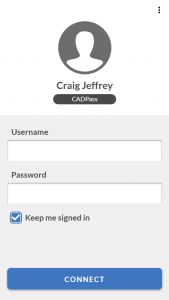
Figure 6: Sign In Screen
You should now be connected to the CMC LMS (License Management Services), as shown in Figure 7.
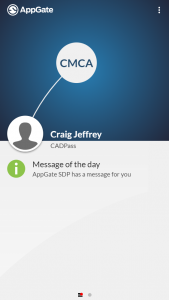
Figure 7: Connected to the CMC LMS
You can now set up your CAD tools. Refer to the CMC Quickstart guides for details.
Removing CADpass AppGate Connector
In the AppGate SDP dmg file, run the uninstaller app.
For manual uninstallation, run the following command:
sudo /Library/Application\ Support/AppGate/interactive-uninstall
Additional Resources
See the list of CAD tool quick start guides.

