CADpass client secure connection (will be referred to as CADpass client or CADpass in this document) is a utility provided by CMC Microsystems that creates a secure connection between client PC’s, workstations, and computer sessions, and the CMC managed infrastructure.
This quick start guide provides instructions for installing Cadence Allegro/OrCAD software on Microsoft Windows using CMC CADpass to access shared licenses on the CMC License Management System (LMS). The procedure has been tested on a Windows 11, 64-bit system. Cadence offers Allegro/OrCAD tools for LINUX and Windows operating systems. The full list of CAD modules for university subscribers is available upon request. Contact cad@cmc.ca for details.
Note: Not all modules are available for both operating systems.
Prerequisites for Installing Allegro/OrCAD with CMC License Manager System (LMS)
Before you begin with this installation, you must:
- Register with CMC Microsystems at: https://account.cmc.ca/MyAccount/MyAccount.aspx
- Have your faculty supervisor open an account through the CMC subscription page at: https://www.cmc.ca/subscriptions/
- Have administrator privileges for the workstation on which you are installing this software
- Have a unique login name (LINUX or Windows) that does not contain a blank space. A username such as “charlie brown” contains a space, while usernames such as “charlie.brown” or “charlie_brown” do not contain spaces.
The following are examples of unacceptable login names because they are not unique: admin or administrator, cmcmgr, root, stcmgr, super, sysadm, user, owner, student, guest, temp, and system.
System Requirements
Software
One of the Cadence-supported operating systems is required.
Hardware
The following is recommended by the Cadence support staff. Better performance is achieved by using a computer with:
- Intel® Core™ i7 4.30 GHz or AMD Ryzen™ 7 4.30 GHz with at least 4 cores
- 16 GB RAM
- 50 GB free disk space (SSD drive is recommended)
- 1920 x 1200 display resolution with true colour with at least 32-bit colour
- Also helpful is a dedicated graphics card with OpenGL support, 2 GB dedicated video RAM with additional support for DX11 for 3D Canvas
Subscribers running signal integrity (SI) simulations should use a workstation with more memory than the minimum. Additional recommendations are listed in the “Allegro Platform System Requirements”. A copy of this document is available during the installation process. See Figure 2 below for the location of the document link.
Setting up CADpass Client for Use with Cadence Allegro/OrCAD
CADpass client is a CMC Microsystems’ license access client and is used by subscribers across Canada to connect to our secure license server(s).
- Follow the instructions in the quick start guide to download and install the CADpass client.
- Start the CADpass client and then log in using your CMC Microsystems Username and Password.
- When the CAD access window appears, double-click Cadence.
A red checkmark is displayed to the left of the Cadence entry, as shown in Figure 1. Leave this checked while you are using the software.
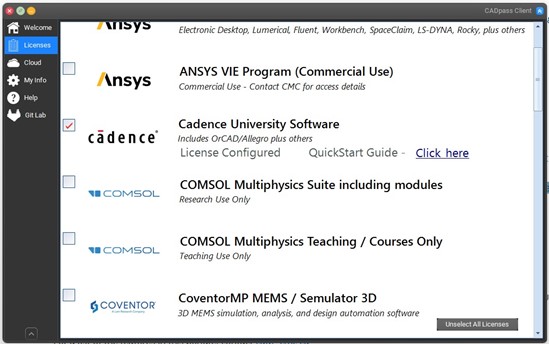
Figure 1: A Red Check Mark Next to the Cadence Entry Indicates a Request for a License
Obtaining the Software
Download the installation files from the CMC Microsystems website https://www.cmc.ca/tools/:
- Base_SPB22.10.000_wint_1of3
- Base_SPB22.10.000_wint_2of3
- Base_SPB22.10.000_wint_3of3
Installing the Software
The Allegro/OrCAD software is a pair of archive files on the CMC Microsystems website.
- Extract the three archives to temporary folders.
- In the temporary directory containing the Base_SPB22.10.000wint_1of3 files, select the setup application and launch the executable.
A License Agreement window opens containing a link to the OrCAD software licence agreement. Accept this agreement to continue and click Next. Note: If you are unsure of your obligations under this agreement, contact cad@cmc.ca to discuss them. The Cadence Installation Settings dialogue is displayed, as shown in Figure 2. Note that the dialogue has a link to the system requirements document in its lower right-hand corner.
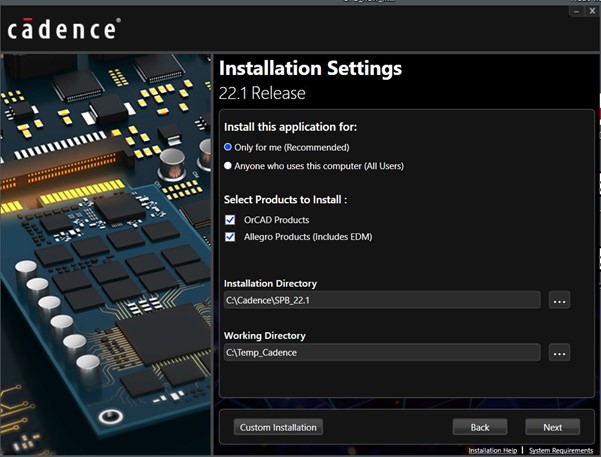
Figure 2: Cadence Installation Settings Dialog
- In the Installation Settings dialogue, under Select Products to Install, select OrCAD Products and/or Allegro Products, and enter the installation and working directory paths.
- Click Next to continue.
The Input License Details window is displayed. - Select Connect to an Existing License Server. In the Set CDS_LIC_File Environment variable box, use 6055@a2.cmc.ca and 7055@b2.cmc.ca, separated by a semicolon (“;”). See Figure 3 for an example.
Note: Always check CADpass Licensing Information for the latest port number and license server name.
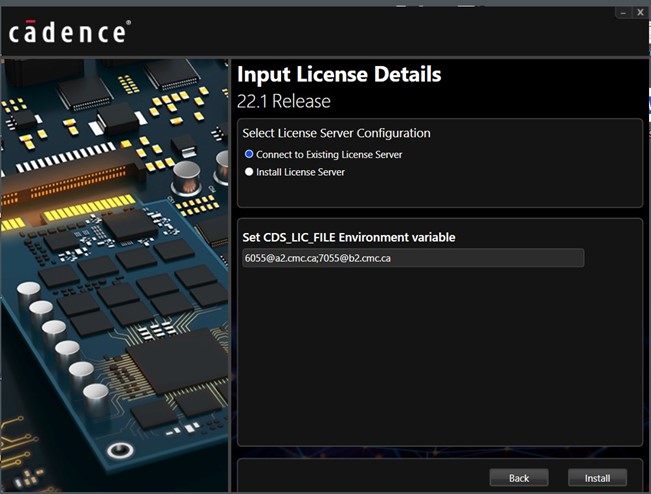
Figure 3: Input License Details Window
- Click install to continue.
The Installing Media progress dialogue is displayed, as shown in Figure 4.
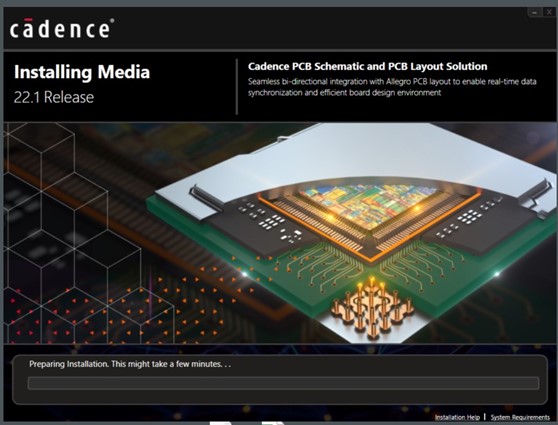
Figure 4: Installing Media Progress Window
- Click Next.
Depending upon the modules chosen, installation could take several hours to complete.
To end the installation without adding any third-party tools, click Finish.
Setting Up Allegro/OrCAD License Access
Before starting Allegro/OrCAD, CADpass client must be running.
- Start the CADpass client and log into your account using your CMC Microsystems Username and Password.
- In the CADpass client window, select the Cadence license icon, as shown in Figure 1.
- On your workstation, go to the Start menu | Cadence PCB.
The Allegro tools will be listed. - Start the tools as needed.
Troubleshooting Installation Problems
If the tool fails to install properly, contact CMC Support for help with diagnosing the problem at https://www.cmc.ca/support/
If the software does not find a license, an error dialogue box is displayed, as shown in Figure 5.
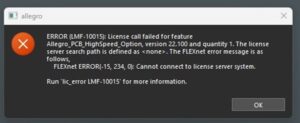
Figure 5: Error Message When the License Cannot Be Retrieved
Contact CMC technical support to determine general license availability and your account status.
Additional Support Resources
- Tutorials that are bundled with this installation are listed under Start menu | Cadence Help 2022 | Cadence OrCAD and Allegro Tutorials 2022 as shown in Figure 6.
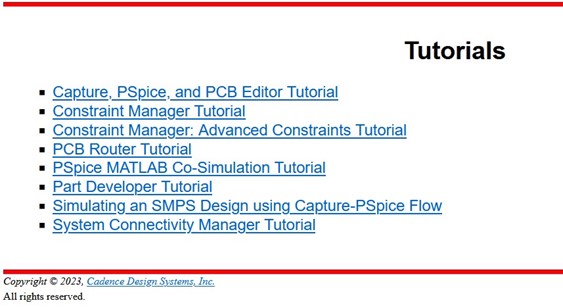
Figure 6: Cadence OrCAD and Allegro Tutorials List Supplied with the Software
- Cadence Help files are also available in this bundle, as shown in Figure 7.
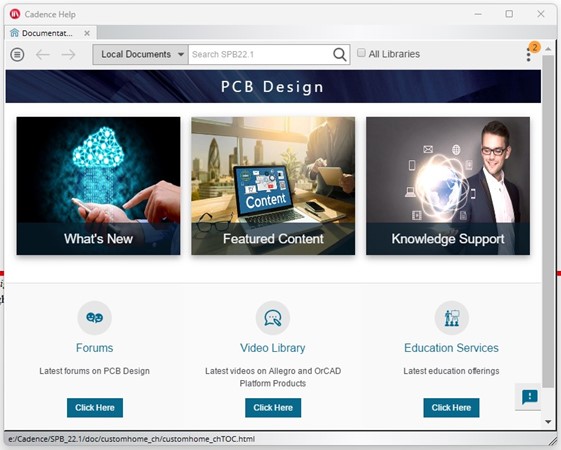
Figure 7: The Cadence Help GUI
- White papers, examples, and training options are available on the Cadence corporate website: http://www.cadence.com/st/pages/default.aspx

