CADpass client secure connection (will be referred to as CADpass client or CADpass in this document) is a utility provided by CMC Microsystems that creates a secure connection between client PC’s, workstations, and computer sessions, and the CMC managed infrastructure.
The following information will help you download, install, set up, and use SolidWorks 3D solid modelling software from Dassault Design Systèmes (DDS) with the CMC License Management System (LMS). Installation and licensing of this software have been validated on a workstation with a Windows 10, 64-bit operating system.
Prerequisites for Installing SolidWorks with CMC License Management System (LMS)
You must meet the following criteria before installing SolidWorks:
- Register with CMC Microsystems at https://account.cmc.ca/MyAccount/MyAccount.aspx
- Faculty supervisors can subscribe through the CMC subscription page at https://www.cmc.ca/subscriptions/
- You must have administrator rights for the computer on which you are installing this software
- You must have a unique login name (LINUX or Windows) that does not contain a blank space. The following are examples of unacceptable login names: admin or administrator; root; super, sysadmin, user, owner, student, guest, temp, and system.
System Requirements
The following link provides recommendations from the technical staff at Dassault Design Systèmes (DDS) for making the best use of their software, including operating system, graphics card, RAM and CPU:
http://www.solidworks.com/sw/support/SystemRequirements.html.
For a list of features included in the Standard and Professional versions, see the webpage descriptions here:
https://www.solidworks.com/product/solidworks-3d-cad
Setting up CADpass client for Use with SolidWorks Software
CADpass client is a CMC Microsystems’ license access client and is used by subscribers across Canada to connect to our secure license server(s).
- Follow the instructions in the quick start guide to download and install CADpass client.
- Start CADpass client and then log in using your CMC Microsystems Username and Password.
- When the CAD access window appears, double-click SolidWorks.
A red checkmark appears next to the entry, as shown in Figure 1. Leave this checked while you are using the software.
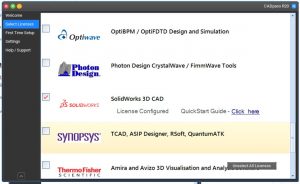
Figure 1: The SolidWorks Selection in CADpass client
Obtaining the Software
Download the installer file from https://www.cmc.ca/tools/.
Installing the Software
- Double-click the downloaded archive file SolidWorksSetup and unpack the contents using the WinZip utility or equivalent application.
The extracted files window appears, as shown in Figure 2.
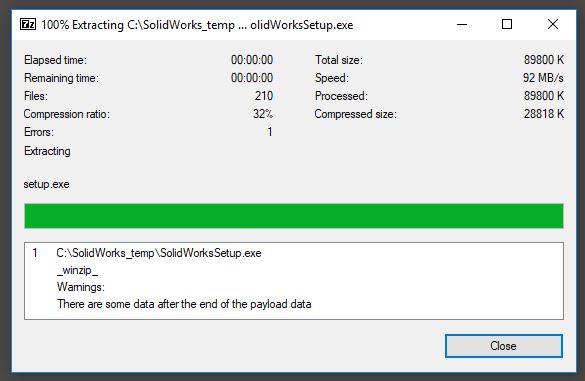
Figure 2: Unpack the Archive SolidWorksSetup Using a ZIP Utility
- Click the setup.exe application.
The window SolidWorks Installation Manager appears with the Welcome window displayed, as shown in Figure 3.
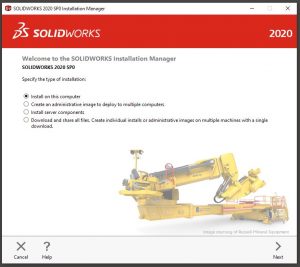
Figure 3: Welcome to SolidWorks Installation Manager Window
- Select Install on this computer and then click Next.
The Serial Number window is displayed.
- Do the following:
- Enter the correct serial number. If you don’t have it already, contact cad@cmc.ca to get it. We will provide this to you. You do not have to enter individual serial numbers per feature.
- Click Next.
If a newer version of the software is available, you will be asked if this is preferred. The choice is up to you. - Click Next.
The Summary window is displayed, as shown in Figure 4.
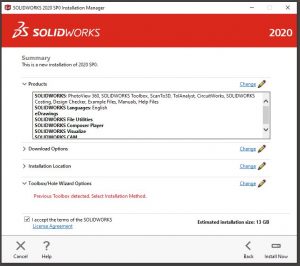
Figure 4: Summary Window
- Select I accept the terms of the SOLIDWORKS License Agreement.
The button Install Now becomes active. If you are unsure of your obligations under this agreement, contact cad@cmc.ca to discuss them.
- Click Install Now.
The SolidWorks installation manager displays a pop-up window requesting a license Port@server address, as shown in Figure 5.
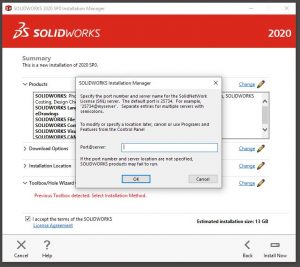
Figure 5: Cancel the Port@server Request Dialog Box
- Click Cancel to continue.
- When prompted by the installer, “Do you want to continue without a valid SNL server?“, click Yes.
The SolidWorks Installation Manager begins downloading the program from the company’s website, as shown in Figure 6.
Once downloaded, the software will automatically begin installing. The time required to complete this task depends upon your connection speed.
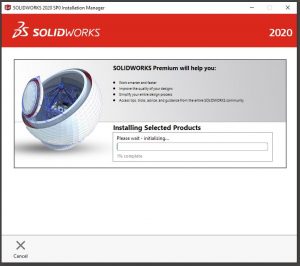
Figure 6: Downloading the Software
When the program has completed its tasks, the Installation Manager displays the tab Finish, as shown in Figure 7. It is your choice to join the Customer Experience Improvement Program.
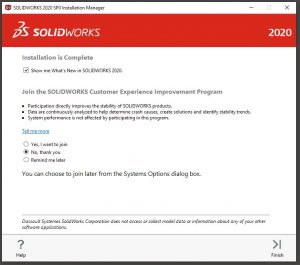
Figure 7: The Finish Tab
- Click Finish to close the Installation Manager.
If you selected “Show me What’s New…“, the software will launch a *.pdf file containing this information.
Setting up SolidWorks License Access
To configure the SolidNetWork license manager:
- Ensure that CADpass is running and that you have a checkmark beside the SolidWorks entry (Figure 1).
- From the Windows Start menu, select Programs | SolidWorks Tools 202x | SolidNetWork License Manager Client 202x.
The SolidWorks SolidNetWork License Administrator appears with the tab License Usage displayed, as shown in Figure 8.
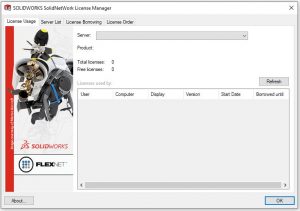
Figure 8: License Usage Tab in the SolidNetWork License Manager
- Select the tab Server List.
The Server List tab is displayed, as shown in Figure 9.
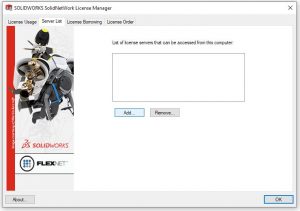
Figure 9: Server List Tab in the SolidNetwork License Manager
- Depending on the contents of the List of license servers pane, do one of the following:
- If the correct CMC Microsystems license server name is in this list, the license manager does not need to be modified. See Step 5 below for this address. Click OK to close the SolidWorks SolidNetWork License Manager.
- If the CMC license server name is not in the list, continue to Step
- Click Add.
The dialogue Add Server appears, as shown in Figure 10.
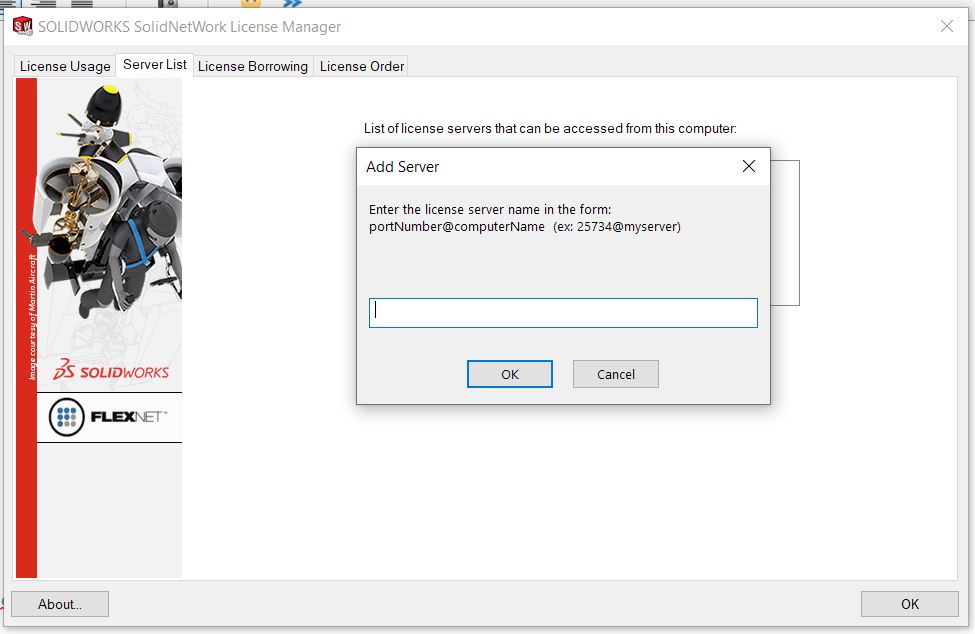
Figure 10: Add Server Dialog in the SolidNetwork License Manager
- Enter the port and server name 6611@a2.cmc.ca then click OK.
Note: Always check CADpass Licensing Information for the latest port number and server name. - From the List of license servers… in the tab Server List (see Figure 9), delete the entries other than the one you entered if there are any, and then click OK.
You can now run the SolidWorks software. The main window looks like that in Figure 11.
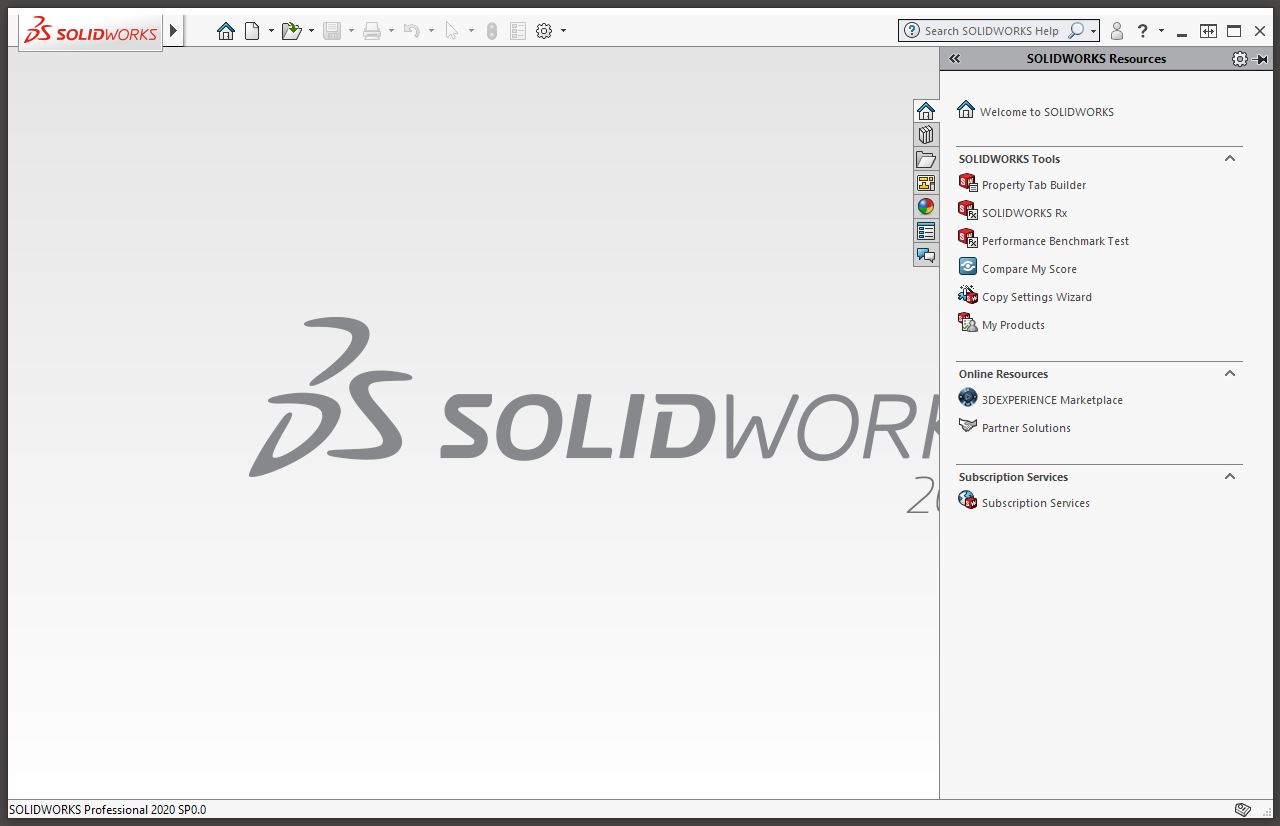
Figure 11: The Main Window of SolidWorks 2020 SPx
If you have problems at any stage of these instructions, open a support case with CMC Microsystems. For releases 2020 SP0 and above, note that SolidWorks Explorer is accessed from within the main GUI as per the installation pop-up shown in Figure 12.
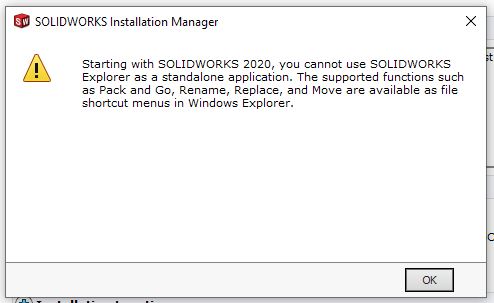
Figure 12: Installation Notice Concerning SolidWorks Explorer
How the SolidWorks License Functions
Dassault Design Systèmes (DDS) offers 3D solid modelling software called SolidWorks (SW). CMC Microsystems’ SW license file contains both Professional and Standard license features in the same file, as well as the standard CAM module and a Visualisation utility. See: How the SolidWorks License Manager Works
For descriptions of the features in the license file, see:
- Standard: https://www.javelin-tech.com/3d/technology/solidworks-standard/
- Professional: https://www.javelin-tech.com/3d/technology/solidworks-professional/
- CAM (Standard version): https://www.javelin-tech.com/3d/technology/solidworks-cam/
- Visualise: https://www.javelin-tech.com/3d/technology/solidworks-visualize/
When you have completed your layout work for the time being, close your program instance, so that your license seat becomes free for others to use.
Additional Support Resources
If you want to learn more about this software, visit these SolidWorks webpages:
- Resource Center: https://www.solidworks.com/support/resource-center
- SolidWorks YouTube channel: https://www.youtube.com/solidworks
- Discussion Forums: SOLIDWORKS Forums | MySolidWorks
- The SolidWorks Blog: http://blogs.solidworks.com/solidworksblog/

