CADpass client secure connection (will be referred to as CADpass client or CADpass in this document) is a utility provided by CMC Microsystems that creates a secure connection between client PC’s, workstations, and computer sessions, and the CMC managed infrastructure.
This quick start guide provides instructions for installing Altium Designer Software on a Windows 10 system using CMC Microsystems’ CADpass to access shared licenses on the CMC License Management System (LMS).
The installation file of Altium Designer is available to download from www.altium.com. You need the Altium account provided to you by the CMC license administrator to download the installation file. If you do not have the Altium account yet, contact licensing@cmc.ca.
Prerequisites
You must meet the following criteria before installing Altium Designer:
- Students must register with CMC at https://account.cmc.ca/MyAccount/MyAccount.aspx
- Faculty supervisors can subscribe through the CMC subscription page at https://www.cmc.ca/subscriptions/
- You must have administrator rights for the computer on which you are installing this software
- You must have a unique login name (LINUX or Windows) that does not contain a blank space. The following are examples of unacceptable login names: admin or administrator, root, super, sysadmin, user, owner, student, guest, temp, and system
System Requirements
- Windows 10 (64-bit only)
- Windows 7 SP1 (64-bit only) and Windows 8 (64-bit only) are still supported, although not recommended
Setting up CADpass client for Use with Altium Designer
CADpass client is a CMC Microsystems’ license access client and is used by subscribers across Canada to connect to our secure license server(s).
- Follow the instructions in the quick start guide to download and install CADpass client.
- Start CADpass client and then log in using your CMC Microsystems Username and Password.
- When the CAD access window appears, double-click Altium.
A red checkmark appears next to the entry, as shown in Figure 1. Leave this checked while you are using the software.
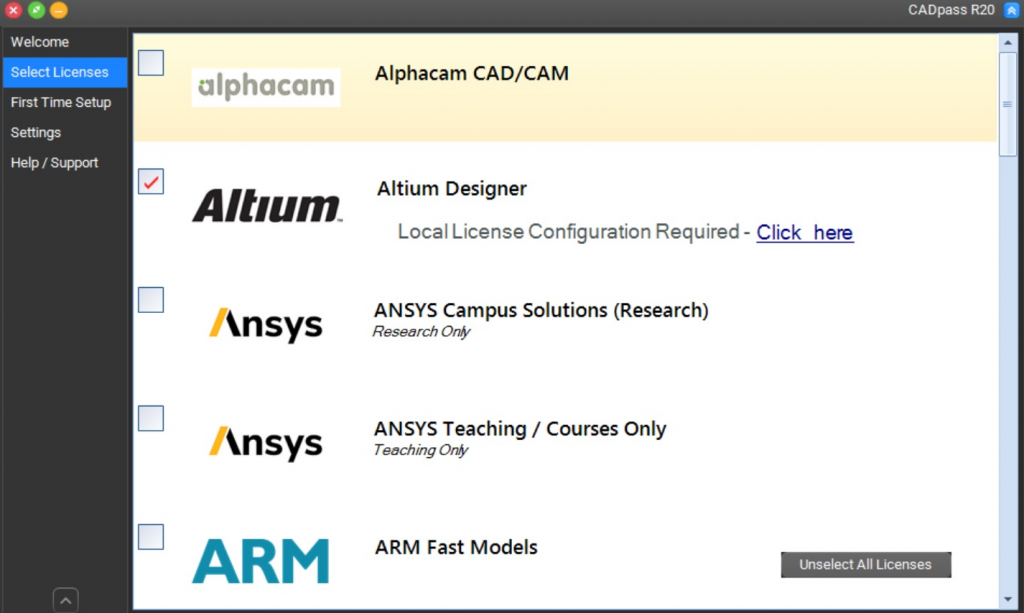
Figure 1: The Altium Designer Selection in CADpass client
Obtaining and Installing the Software
- Create a download directory on your PC to store the downloadable, for example, C:\download\AltiumRepository.
- Log in to the website https://live.altium.com/#Home.
- Download the Altium Designer Installer from http://www.altium.com/product/downloads.
- Double-click the file Altium Designer Installer.
For Altium 20, the file name is AltiumDesignerSetup_20_1_12.exe.
- On the page Welcome to Altium Designer Installer, click Next.
The window License Agreement appears, as shown in Figure 2.
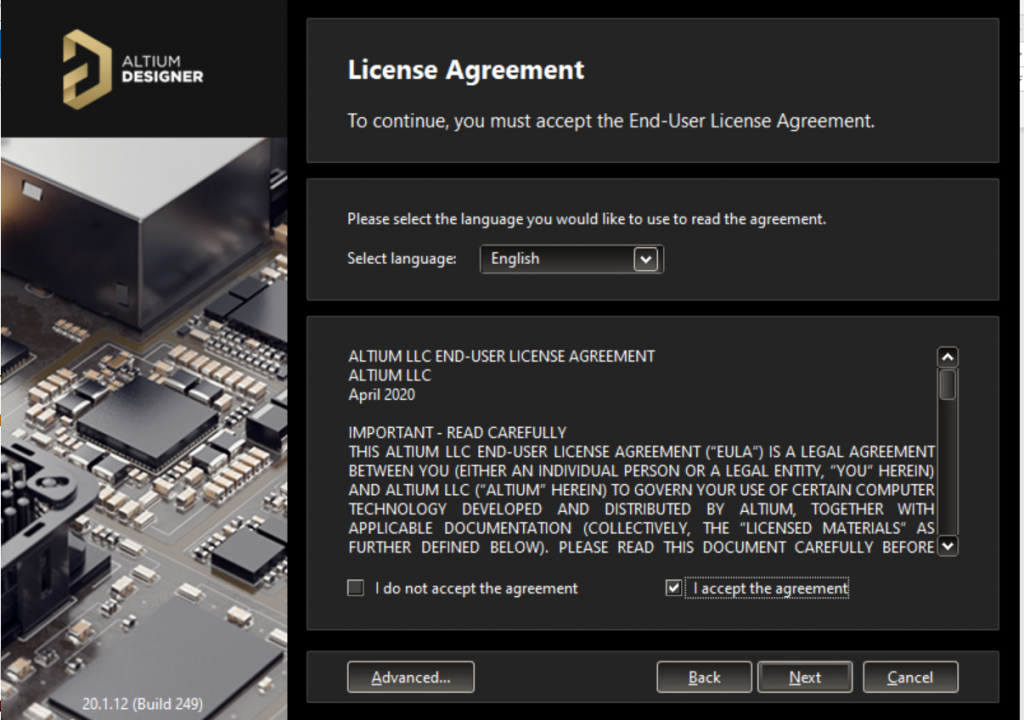
Figure 2: License Agreement
The Information window is displayed.
- Click I accept the agreement, and click Next.
The window Account Log In appears, as shown in Figure 3.
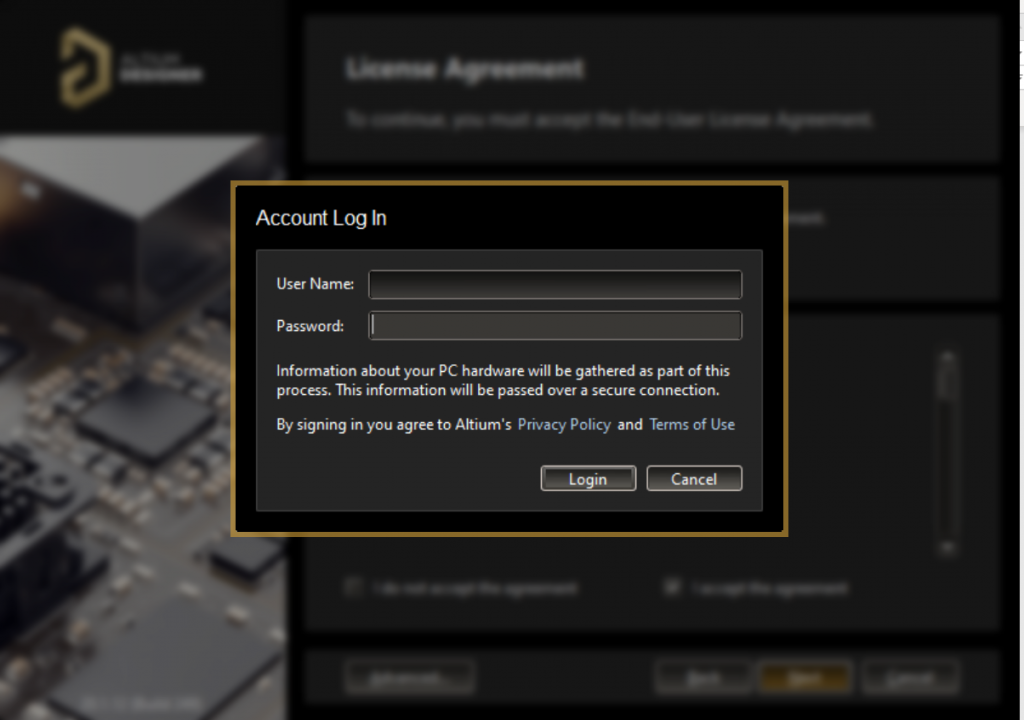
Figure 3: Altium Account Log In
- Log in using the Altium account that you obtained from CMC’s license administrator, and click Login.
The window Select Design Functionality appears, as shown in Figure 4.
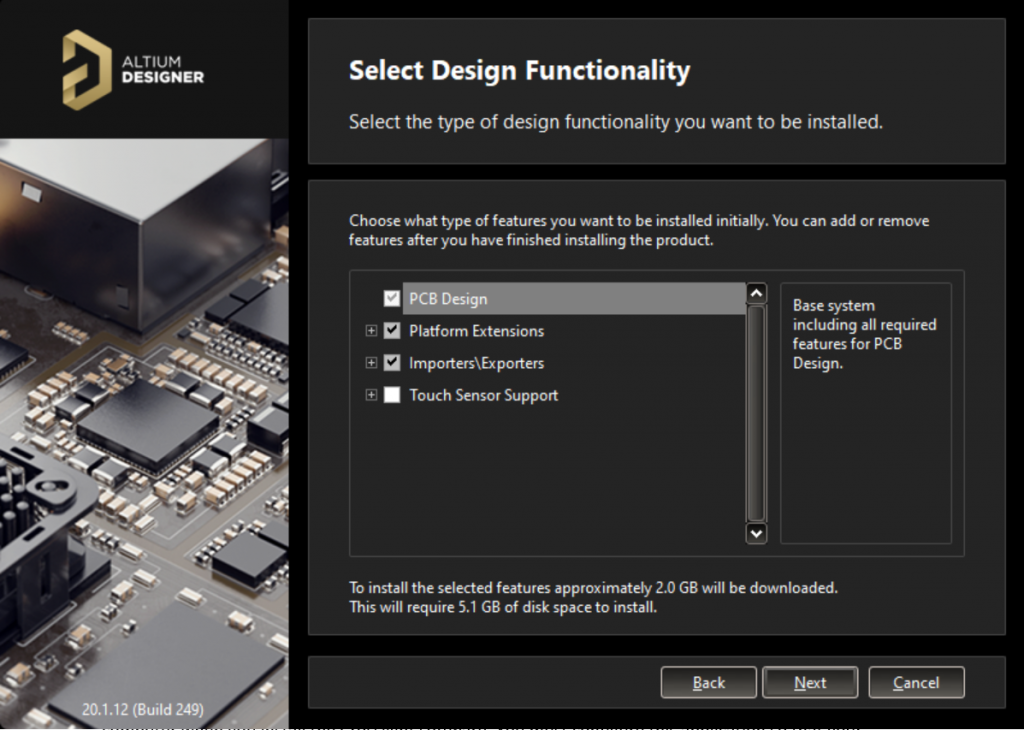
Figure 4: Select Design Functionality
- Click the check boxes to select the functionality that you need, and click Next.
The window Destination Folders appears. You can keep the default location as the installation destination.
- Click Next.
The window Customer Experience Improvement Program appears. You may choose to participate or not.
- Click Next.
The window Ready to Install appears, as shown in Figure 5.
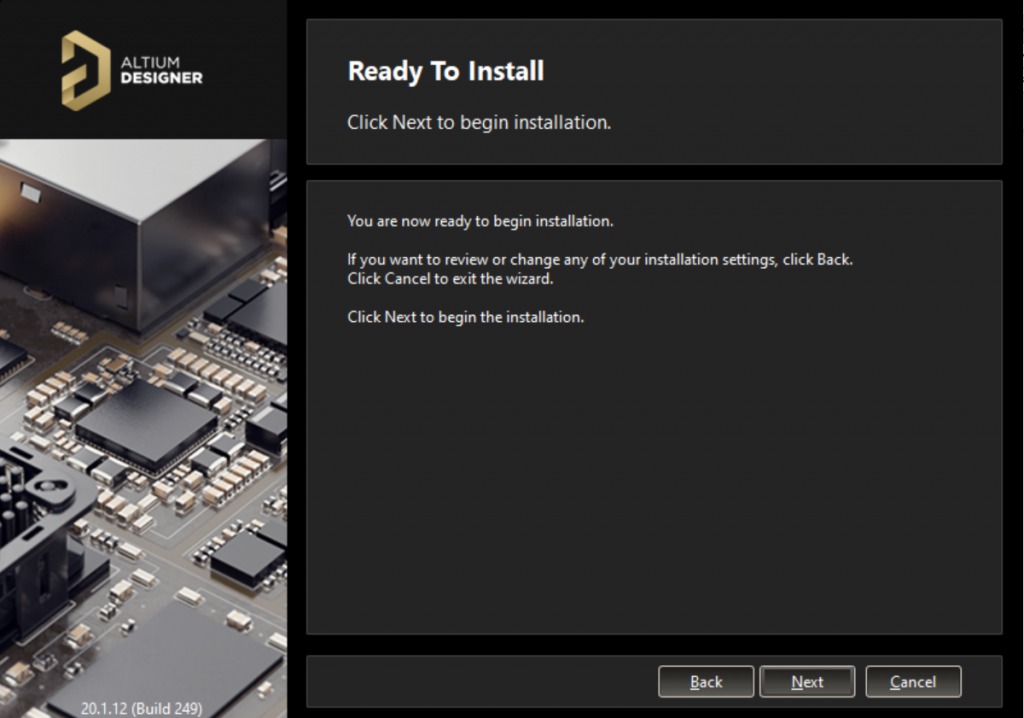
Figure 5: Ready to Install
- To start the installation, click Next.
The window Installing Altium Designer appears, as shown in Figure 6.
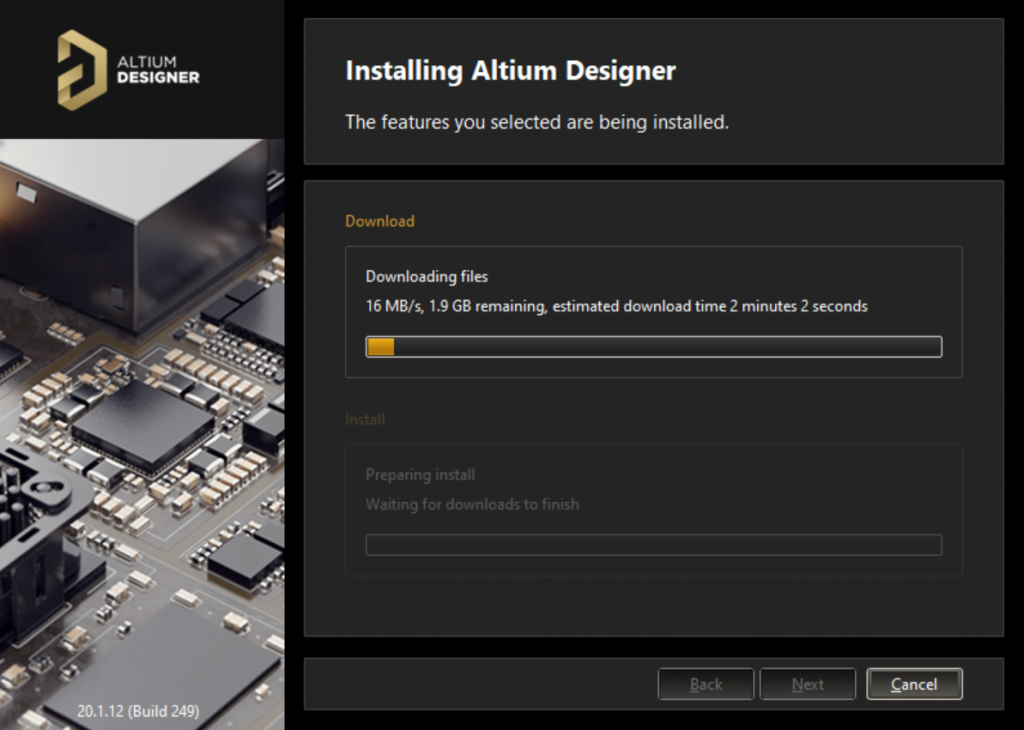
Figure 6: Installing Altium Designer
The installer first downloads the installation files and then starts the installation. It takes a few minutes to finish the installation. When the installation is finished, the window Installation Complete appears, as shown in Figure 7.
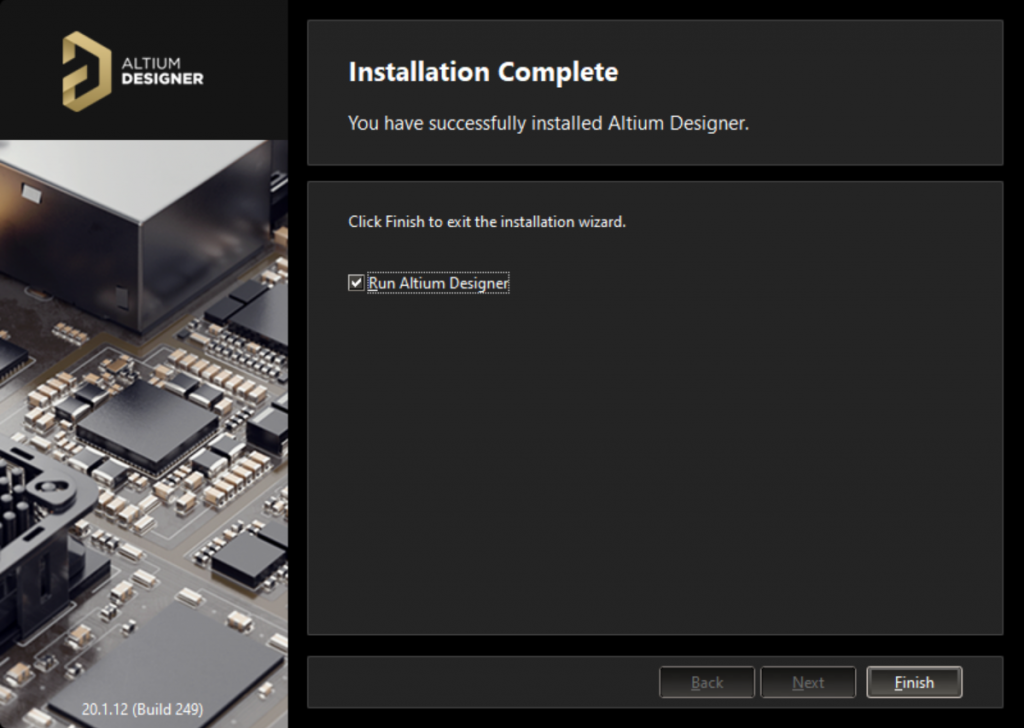
Figure 7: Installation Complete
- Click the check box Run Altium Designer, and click Finish.
The installation of the Altium Designer is now complete. The next section provides your with instructions to configure the license within the Altium Designer tool.
Setting up Altium Designer License Access
- Make sure CADpass client is running and Altium is selected as indicated in the section CADpass client for Use with Altium Designer.
- Invoke Altium Designer, if you have not yet.
The Home Page appears, as shown in Figure 8.
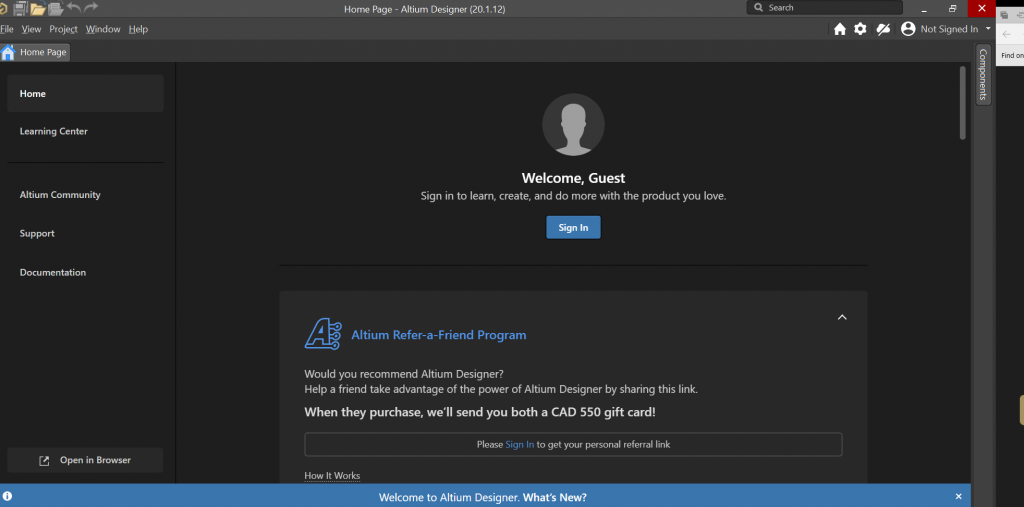
Figure 8: Home Page of Altium Designer
- Click Not Signed In from the right-up corner.
A drop-down menu appears.
- From the drop-down menu select Licenses….
The License Management page appears, as shown in Figure 9.
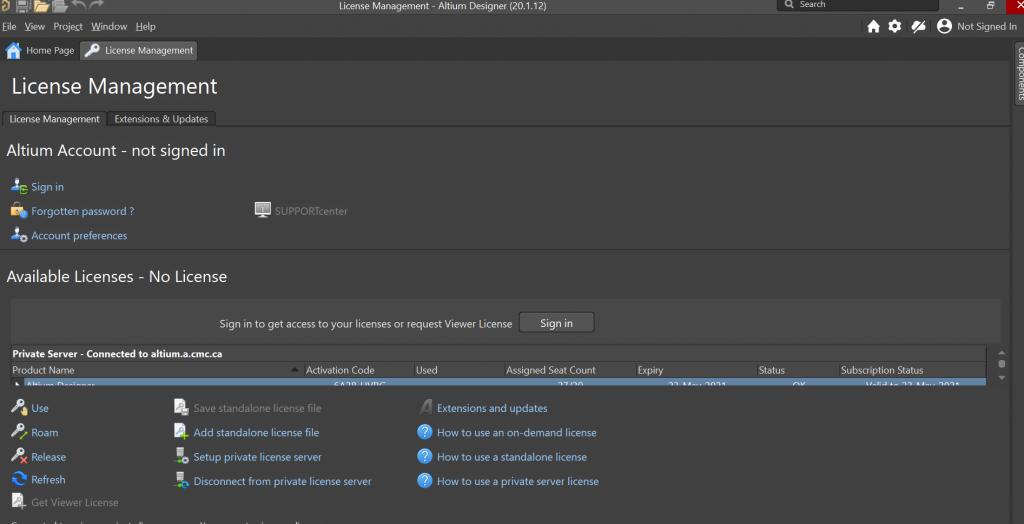
Figure 9: License Management of Altium Designer
- Click Setup private license server.
The dialog Private License Server Setup appears.
- Set the Server name to a2.cmc.ca, and the Server port to 9780.
Note: Always check CADpass Licensing Information for the latest Server name and Server port. - Click OK.
- Click Use to use a license.
The Available Licenses section shows the license information you are accessing, as shown in Figure 10.
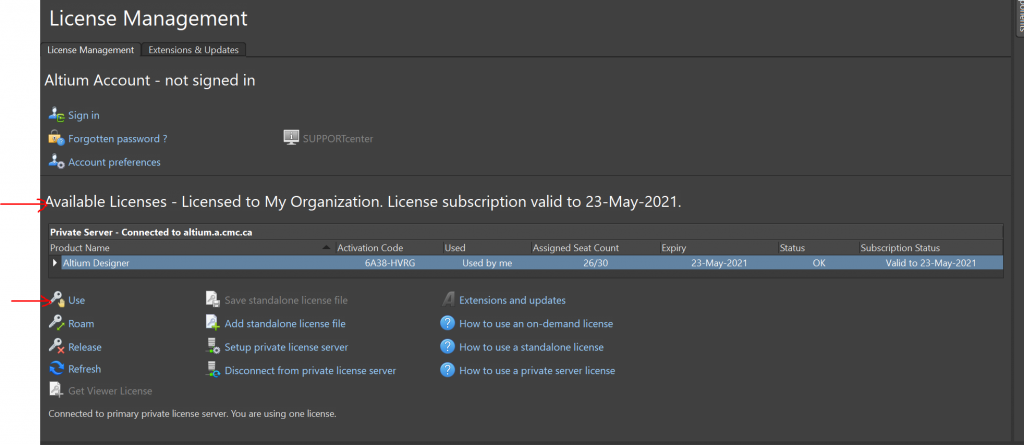
Figure 10: Use License and Available Licenses
Technical Support
You may submit requests for technical support on this software tool through CMC’s technical support: https://account.cmc.ca/Help/EngSupport.aspx.

