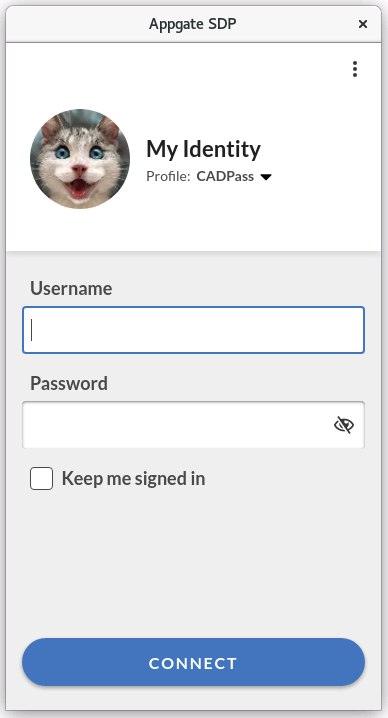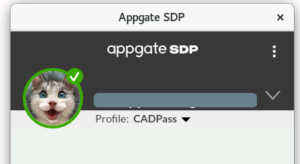CADpass client secure connection (will be referred to as CADpass client or CADpass in this document) is a utility provided by CMC Microsystems that creates a secure connection between client PC’s, workstations, and computer sessions, and the CMC managed infrastructure.
CADpass is a utility provided by CMC Microsystems that provides authorized CMC clients with access to state-of-the-art microsystems design tools and services. It consists of a secure connector (AppGate) that is installed on the client workstation and acts as an encrypted gateway, which allows controlled access to CMC license servers.
CADpass for Linux is available for:
- RHEL 7 / Centos 7.x
- Ubuntu 16.04 or later
- RHEL 8 / Rocky / Alma
CADpass AppGate connector is installed on your Linux system and can be configured to automatically connect for access to CAD tool services and licenses.
System Requirements
- Institutional, Researcher, or Classroom subscription to CMC Microsystems: https://www.cmc.ca/subscriptions/
- Outbound access to the internet for port 443
- Valid CMC Microsystems client credentials (Username and Password)
- Linux system requirements:
- Gnome-keyring or kwallet packages are installed
- Time is synced accurately (check with https://time.is/ )
Installing the CADpass AppGate Connector
- Download the appropriate CADpass AppGate connector Linux install kit (CMC-00200-07055-CADpassClient_for_Linux) from https://www.cmc.ca/cadpass/.
- Un-tar the download file then:
- Run the installer script CADpassClientLinuxInstall.sh by entering
$ ./CADpassClientLinuxInstall.sh
The following displays:
====================================
CADpass AppGate Full Client
—————————
For Linux – Apr 2023
=———————————-=Begin installation 2024? - Enter “y”, and you will be prompted to select Linux type:
Select Linux type:
1) RHEL8/Rocky8/Alma8
2) Ubuntu
3) RHEL7/Centos7
#? - Enter a number to select the Linux OS type.
After the installation is completed, the CADpass Appgate connector login dialogue appears, similar to Figure 1.
Note: The installer script starts the Appgate from the command line. Typically, you can start the CADpass Appgate connector from the desktop icon.
- Run the installer script CADpassClientLinuxInstall.sh by entering
- Log in with your CMC credentials.
The window Appgate SDP appears, similar to Figure 2.
- Log in with your CMC credentials.
Figure 2: CADpass Appgate SDP Connector
After you successfully log into the CADpass Appgate SDP connector, you need to configure your environment variables for the CAD tools that you are going to use.
Using CADpass client AppGate Connector on Linux Systems
To use the CADpass Linux client with CMC-provided CAD tools:- Login into the CADpass client Appgate connector with your CMC credentials. Note: Unlike the CADpass client for Windows, there isn’t a CADpass window that opens. You must manually set the license configuration.
- CADpass AppGate Client connector is not available for compute servers that have multiple users logged in simultaneously. For this situation, use the CADpass Server (formerly CADconnectR20).
- For CAD tools that require license environment variable settings:
- Consult the CADpass licensing information.
- Set the appropriate license environment variable before starting the tool Example, for COMSOL (bash shell) $ export LM_LICENSE_FILE=6601@a2.cmc.ca Example, for COMSOL (csh/tcsh shell) $ setenv LM_LICENSE_FILE 6601@a2.cmc.ca
- If you connect remotely to a Linux system and execute the CADpass client AppGate connector, you may experience errors because the gnome keyring may not be automatically unlocked. In this situation you can try:
-
- Using Tigervnc-server with “vncserver -fg”, gnome-keyring will prompt to unlock.
- Enable “remote desktop” in the gnome settings (requires a session to exist already)
- For SSH +x11-FW or ThinLinc type of connections (may work in other situations), execute gnome-keyring-daemon -r -d before launching the AppGate.
-
Connecting to CMC License Services
After your profile has been created or updated, you can connect to CMC License services.- Sign in with your CMC Microsystems Username and Password.
- If you want to always be connected, check the option Keep me signed in, as shown in Figure 3.
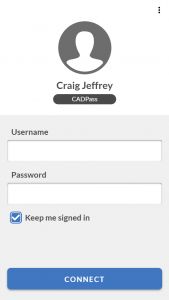
Figure 3: Sign-In Screen
You should now be connected to the CMC LMS (License Management Services), as shown in Figure 4.
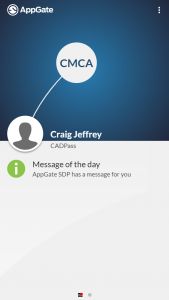
Figure 4: Connected to the CMC LMS
You can now set up your CAD tools. Refer to the CMC Quickstart guides for details.
Removing the CADpass AppGate Connector
To remove CADpass AppGate Connector, in a terminal window enter:- For RHEL8/Rocky/Alma: $ ./removeCADpassClientLinuxRockyRHEL8.sh
- For Ubuntu: $ ./ removeCADpassClientUbuntu.sh
- For RHEL7/Centos7 $ sudo yum remove appgate-xxx