CADpass client secure connection (will be referred to as CADpass client or CADpass in this document) is a utility provided by CMC Microsystems that creates a secure connection between client PC’s, workstations, and computer sessions, and the CMC managed infrastructure.
This quick start guide provides instructions for setting up Intel FGPA Pro tools on Windows, using CMC’s CADpass client to access shared licenses on the CMC License Management System (LMS). The Intel FPGA Pro tools include Quartus, Intel FPGA SDK for OpenCL, Nios II EDS, Modelsim Intel FPGA Starter Edition, and DSP Builder. The procedure has been validated on a 64-bit Windows 10 operating system using Quartus Prime Pro. V20.2.0.
Prerequisites
You must meet the following criteria before accessing the Intel FPGA tools license:
- Students must register with CMC at https://account.cmc.ca/MyAccount/MyAccount.aspx
- Faculty supervisors can subscribe through the CMC subscription page at https://www.cmc.ca/subscriptions/
- Intel FPGA Pro is installed
System Requirements
- 64-bit Windows 10 operating system
Setting up CADpass client for Use with FPGA Pro Tools
CADpass client is a CMC Microsystems’ license access client and is used by subscribers across Canada to connect to our secure license server(s).
- Follow the instructions in the quick start guide to download and install CADpass client.
- Start CADpass client and then log in using your CMC Microsystems Username and Password.
- When the CAD access window appears, double-click Intel FPGA Development Tools (Altera).
A red checkmark appears next to the entry, as shown in Figure 1. Leave this checked while you are using the software.
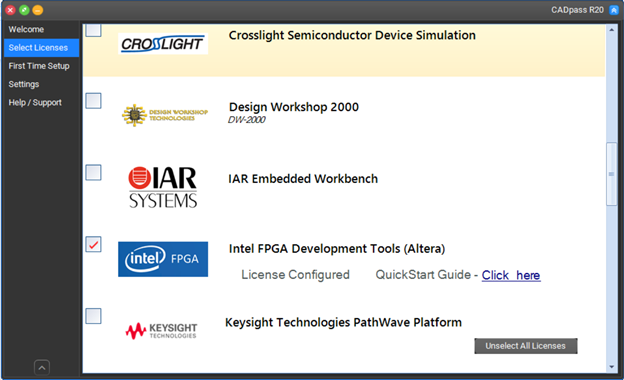
Figure 1: The Intel FPGA Tools Selection in CADpass client
Setting up Intel FPGA Pro License Access
Follow the steps below to configure the license in the Intel Quartus software.
- Start Quartus (Quartus Prime Pro V20.2.0).
If this is the first time that you are using the Quartus Prime software, the License Setup Required window is displayed, as shown in the Figure 2.
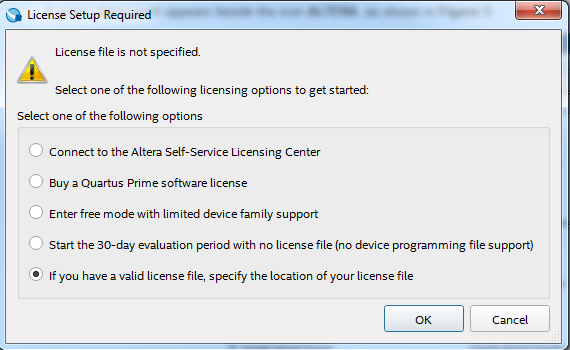
Figure 2: License Setup Required Window
- Select If you have a valid license file, specify the location of your license file and click OK to continue.
- From the main menu, select Tools | License Setup.
The License Setup dialogue appears. - Check the box Use LM_LICENSE_FILE variable, and ensure the value is in the format of PortNumber@ServerName, for example, 6066@a2.cmc.ca.
Note: Always check CADpass Licensing Information for the latest Port Number and Server Name.Note: It may take a minute or two for the license server and the license features to be detected.
- To save the configuration, click OK.
- Exit Quartus Prime Pro.
Technical Support
You may submit requests for technical support on this software tool through CMC’s technical support: https://account.cmc.ca/Help/EngSupport.aspx

