CADpass client secure connection (will be referred to as CADpass client or CADpass in this document) is a utility provided by CMC Microsystems that creates a secure connection between client PC’s, workstations, and computer sessions, and the CMC managed infrastructure.
This quick start guide provides instructions for installing Optiwave’s OptiFDTD photonics simulation tools on a Windows 10 system using CMC Microsystems’ CADpass to access shared licenses on the CMC License Management System (LMS).
Prerequisites
You must meet the following criteria before installing Optiwave tools:
- Users must register with CMC at https://account.cmc.ca/MyAccount/MyAccount.aspx.
- Subscription can be completed through the CMC subscription page at https://www.cmc.ca/subscriptions/.
- You must have administrator rights for the computer on which you are installing this software
- You must have a unique login name (LINUX or Windows) that does not contain a blank space. The following are examples of unacceptable login names: admin or administrator, root, super, sysadmin, user, owner, student, guest, temp, and system.
System Requirements
The following are required to install and run Optiwave tools:
- Optimum hardware specifications and compatible operating systems are listed on the Optiwave website
- A PDF reader to open some of the tutorials and manuals included with the Optiwave CAD program
- A file extraction program such as 7-Zip or WinZip to extract the downloaded program installation files in .zip format.
- 64-bit, Microsoft Windows 7, 8, or 10
Setting up CADpass client for Use with Optiwave
CADpass client is a CMC Microsystems’ license access client and is used by subscribers across Canada to connect to our secure license server(s).
- Follow the instructions in the quick start guide to download and install CADpass client.
- Start CADpass client and then log in using your CMC Microsystems Username and Password.
- When the CAD access window appears, double-click Optiwave.
A red checkmark appears next to the entry, as shown in Figure 1. Leave this checked while you are using the software.
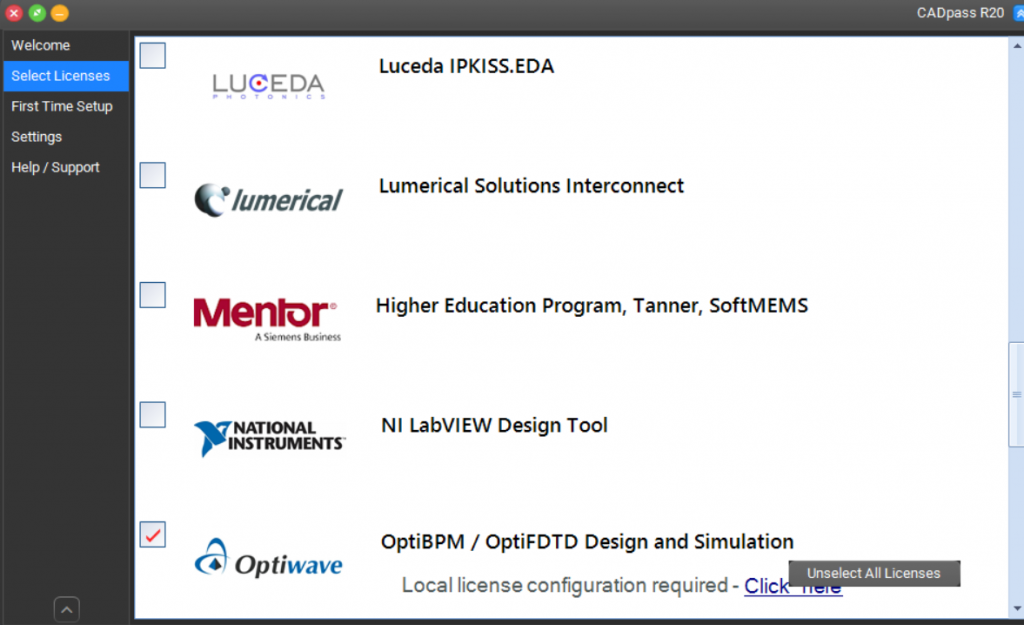
Figure 1: The Optiwave Selection in CADpass client
Obtaining the Software
OptiFDTD software should be downloaded directly from Optiwave’s servers.
To access the software:
- Sign in to your CMC account.
- Navigate to the CMC CAD tools webpage at https://www.cmc.ca/tools/.
- Locate the icon OptiFDTD in the Optiwave section and click the hyperlink.
- Click the button Download Software.
A PDF document provides you with a link to download the tools from Optiwave’s site. - You may also need to install a fresh copy of the HASP license management software. From the Download page, download the Sentinel_LDK_Run-time_setup.zip.
Installing the Software
To install the software:
Note: OptiFDTD installation is shown here as an example; other tools can be downloaded and installed similarly.
- Double-click the file OptiFDTD_xx(version). exe.
The installation wizard Setup – OptiFDTD starts. - Click Next to accept the defaults.
- Install the Sentinel License management tool by double-clicking HASPUserSetup.exe from the Sentinel_LDK_Run-time_setup folder
- If you have previously installed software that uses the Sentinel license management tool, you may be notified that the Sentinel HASP SRM Run-time Environment Installer was omitted, as shown in Figure 2. Click OK to acknowledge the message.
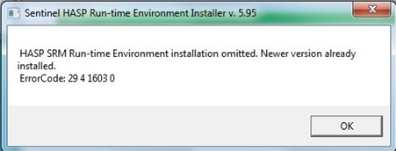
Figure 2: Redundant Installer Program Notification
- To complete the installation, follow the setup wizard instructions.
Setting up OptiFDTD License Access
Optiwave tools use the Sentinel Software as a Service (SaaS) Pass utility to manage access to session-based shared license keys. To access a session license key for your OptiFDTD session, you must configure this utility so that your computer knows where to locate the key.
To configure the SaaS utility:
- Using a browser, navigate to the Sentinel Admin Control Center at http://localhost:1947/_int_/config_to.html.
- Click the tab Access to Remote License Managers.
- Check the box Allow Access to Remote Licenses, as shown in Figure 3.
- In the pane Remote License Search Parameters, enter the server name a4.cmc.ca, as shown in Figure 3.
Note: Always check CADpass Licensing Information for the latest server name.
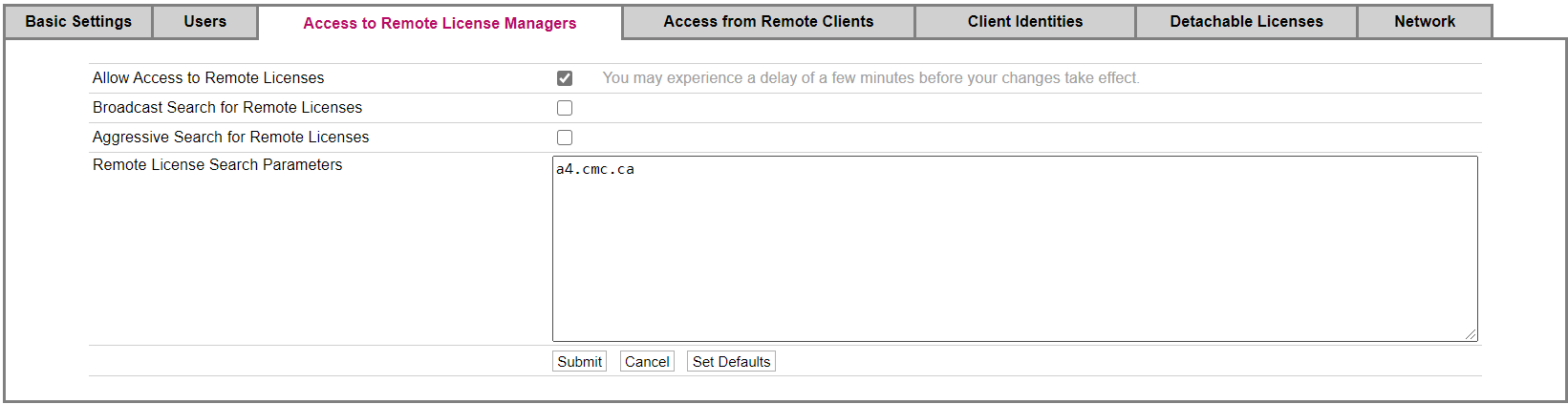
Figure 3: Configuring a Remote License Key
- Click the button Submit.
Once the address for the OptiFDTD license key for your computer is correctly set and submitted, you can close your browser. Your computer does not need to be connected to the Sentinel utility during your OptiFDTD session. However, you may choose to leave the browser open so that you can monitor your access to a CMC session license key as required later in the procedure.
Note: You do not need to repeat steps 1-5 above, for subsequent OptiFDTD sessions.
Since the Sentinel utility may be used to manage concurrent software licenses for multiple CAD tools on your computer, you may be required to input several license keys into the remote license manager window. Contact licensing@cmc.ca for further details.
- Start CADpass client by clicking the icon CADpass on your desktop and double click the Optiwave checkbox, as shown in Figure 1.
- From your desktop, go to Start | OptiFDTD xx, where xx is the version number, as shown in Figure 4, and then select the program from within this suite that you want to use.
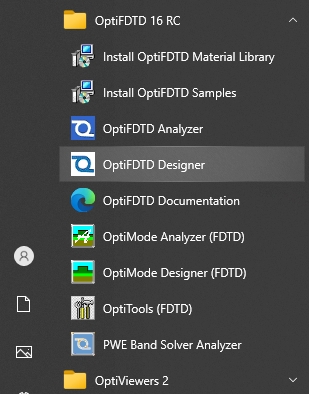
Figure 4: Start Menu for OptiFDTD
Helpful Resources
For information on the use of OptiFDTD, consult the extensive suite of documentation included with your software installation. This folder is accessed through the Start Menu of your computer, as shown in Figure 4. The tutorial documents can be accessed from Start menu | OptiFDTD 16RC | OptiFDTD documentation.
Also, there are extensive application notes and webinars on the Optiwave website: https://optiwave.com/.

