Note: This procedure is for a computer that is not part of a Domain. If your computer is joined to a Domain, you may have to get your local IT administrator to help you with creating an account.
- Go to the Start Menu and type in “Users” as shown in Figure 1.
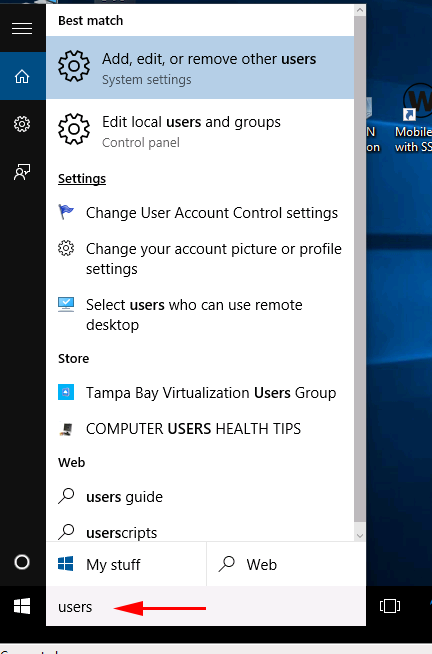
Figure 1. Search users
2. Select Add, edit or remove other users. It will bring up the Family & other users Menu. Click on “Add someone else to this PC”, as shown in Figure 2.
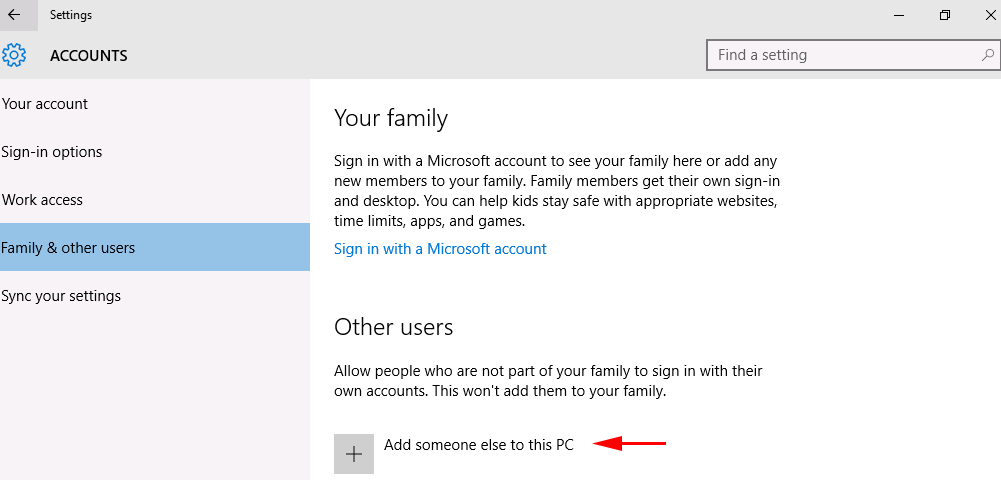
Figure 2. Add someone else to this PC
3. Select I don’t have this person’s sign-in information, as shown in Figure 3.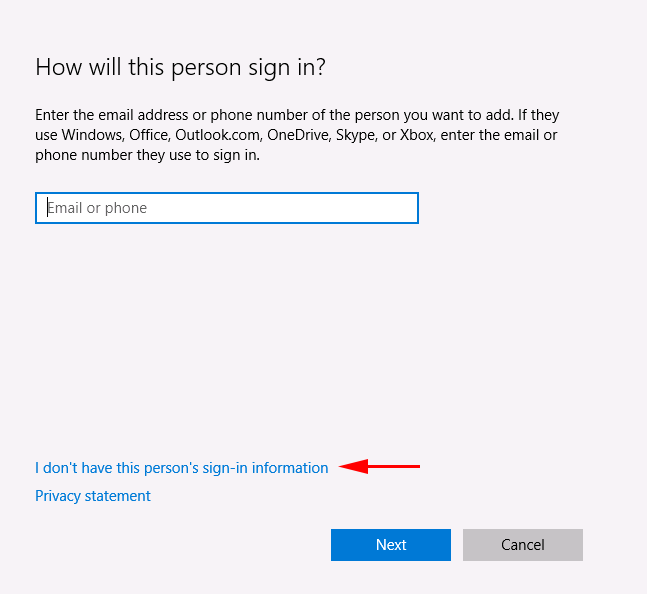
Figure 3: I don’t have this person’s sign-in Information
4. Click Add a user without a Microsoft account as shown in Figure 4.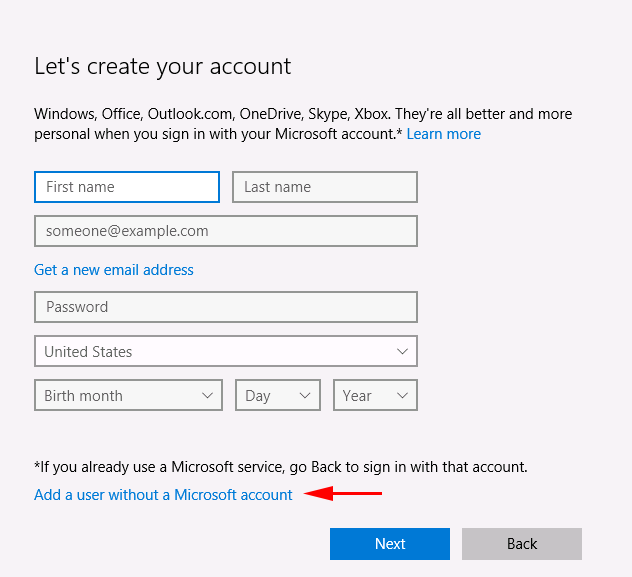
Figure 4. Add a user without a Microsoft account
5. Create an account for this PC, as shown in Figure 5. Enter the User name of the new account, and password and click Next. In this document, Debtest is used as an example.
Note: Your login name must be unique and not contain a blank space. Renaming your current account name will not work. A list of unacceptable login names include admin, administrator, cmcmgr, guest, owner, root, student, super, sysadm, systems, user. See CADactivate for more information about window usernames.
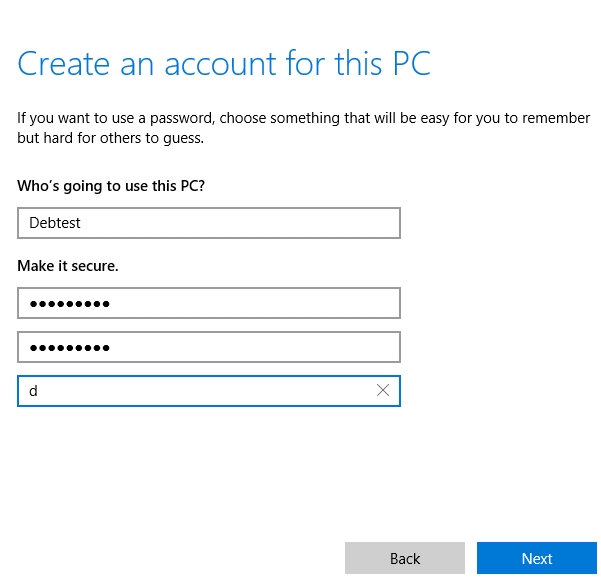
Figure 5: Create an account for this PC
6. Click on the new User account, Select Change account type.
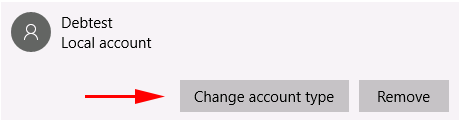
7. Change the Account type to be Administrator and click OK.
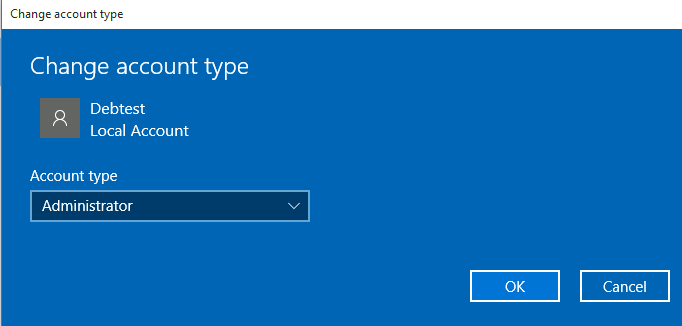
8. Restart your computer.
9. Login with the new user account, and then run CADpass to make a new activation.
