CADpass client secure connection (will be referred to as CADpass client or CADpass in this document) is a utility provided by CMC Microsystems that creates a secure connection between client PC’s, workstations, and computer sessions, and the CMC managed infrastructure.
The CAD layout tool, dw-2000, enables the physical layout of photonic components and circuits built using semiconductor manufacturing techniques. This software offers many benefits for photonic layout applications, while avoiding the pitfalls of using a general purpose drawing tool. It is easy for beginners to learn, while also offering a versatile, customisable environment for more experienced designers.
This quick start guide provides instructions for installing dw-2000 on a Windows 10 system using CMC Microsystems’ CADpass client to access shared licenses on the CMC License Management System (LMS).
Prerequisites
You must meet the following criteria before installing dw-2000:
- Students must register with CMC at https://account.cmc.ca/MyAccount/MyAccount.aspx
- Faculty supervisors can subscribe through the CMC subscription page at https://www.cmc.ca/subscriptions/
System Requirements
Hardware Requirements
A workstation or laptop with the following minimum specifications to successfully install and run dw-2000:
- 2 GB of RAM memory
- About 210 MB free hard disk space to load the program, plus another 100 MB of temporary storage for the installation executable
- A display with 1024 x 768 graphical resolution, 256 colors. Larger designs will benefit from better resolution, and will render more quickly
Software Requirements
The following is needed to install and run dw-2000:
- Microsoft Windows 10 operating system, 32- or 64-bit level, required by CADpass client
- An active Internet connection to reach the CMC licence server, using CADpass client
Setting up CADpass client for Use with dw-2000
CADpass client is a CMC Microsystems’ license access client and is used by subscribers across Canada to connect to our secure license server(s).
- Follow the instructions in the quick start guide to download and install CADpass client.
- Start CADpass client and then log in using your CMC Microsystems Username and Password.
- When the CAD access window appears, double-click Design Workshop 2000.
A red checkmark appears next to the entry, as shown in Figure 1. Leave this checked while you are using the software.
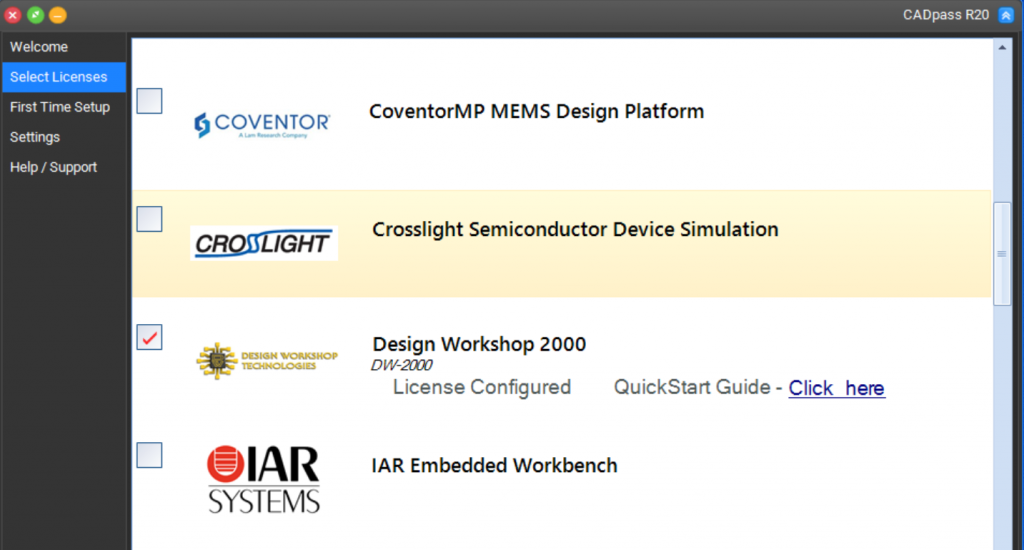
Figure 1: The Design Workshop 2000 Selection in CADpass client
Obtaining the Software
Download the dw-2000 installation file from the Design Workshop website to a temporary location. The download link requires your user name and password. You can find the login in information on the product page Design Workshop DW-2000 Photonic Design Software. The most recent version is either dw2000_v8.70_installer_32bit.exe or dw2000_v8.70_installer_64bit.exe.
Installing the Software
To install the software:
- Run the installation program by double-clicking the dw-2000 installer file.
The dw-2000 InstallShield Wizard starts.
- Click Next.
The license agreement appears, as shown in Figure 2.
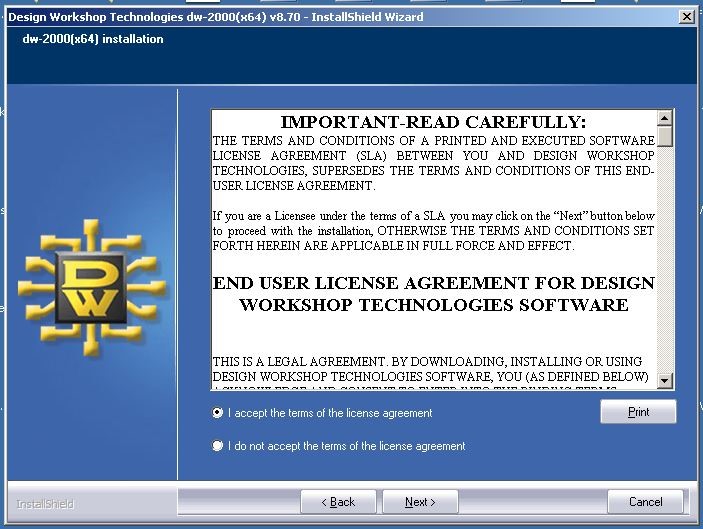
Figure 2: The dw-2000 License Agreement Window
- To accept the license agreement, choose I accept the terms and then click Next.
A dialog appears with the default Destination Folder.
- To accept the default Destination Folder, click Next.
The window License Manager Setup appears, as shown in Figure 3.
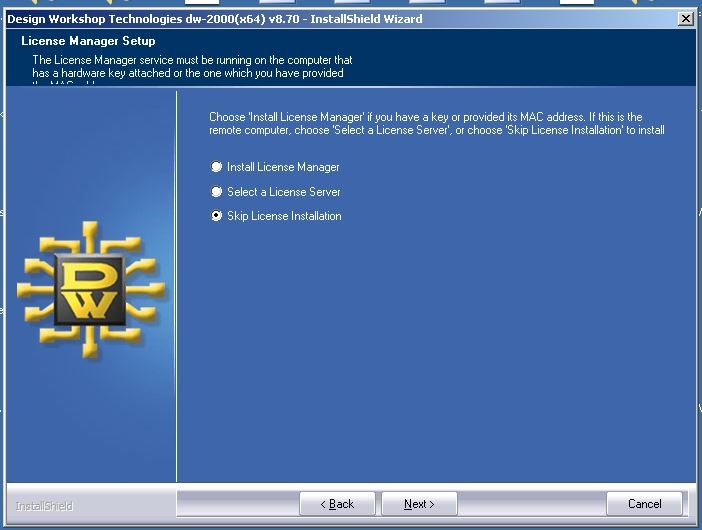
Figure 3: The dw-2000 License Manager Setup Window
- Select Skip License Installation (see Figure 3), and then click Next.
The window InstallShield Wizard Complete
- Click Finish to close the installation window.
Towards the end of the process, the icon dw-2000 appears on the desktop, as shown in Figure 4.
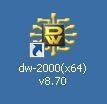
Figure 4: The dw-2000 Desktop Icon
Note: Because you will be modifying some of the example files during the tutorial, we recommend that you create a duplicate copy of the files by doing the following:
- Create a new folder \…\Workshop Technologies\dw2000_v8.60\samples_originals
- Copy the files from \…\Workshop Technologies\dw2000_v8.60\samplesto the new folder.
Running the dw-2000 Layout Tool
At this point you are ready to start the CAD tool.
To run dw-2000, do one of the following:
- On the desktop, double-click the dw-2000 icon
- Click the Windows Start button and then choose All Programs | Design Workshop Technologies | dw-2000 v8.70
The dw-2000 main window appears (see Figure 5).
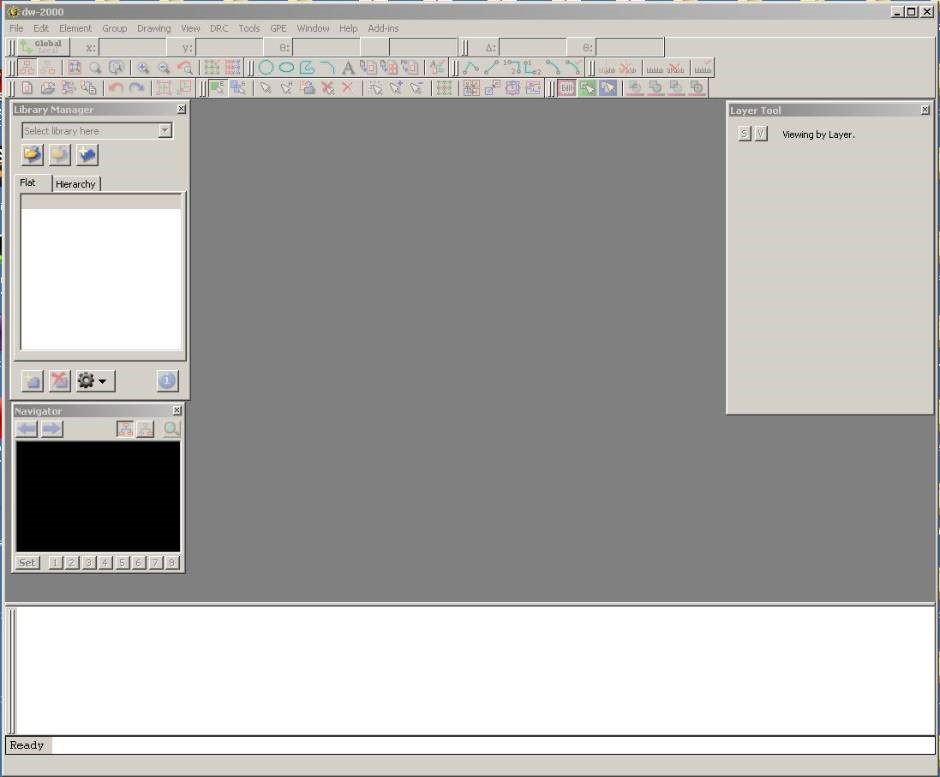
Figure 5: The dw-2000 Main Window
Helpful Resources
There are a few ways to learn about this CAD tool. To access its tutorial, release notes, and user guides, go to the Help menu in the main dw-2000 window and select the desired entry (see Figure 6).
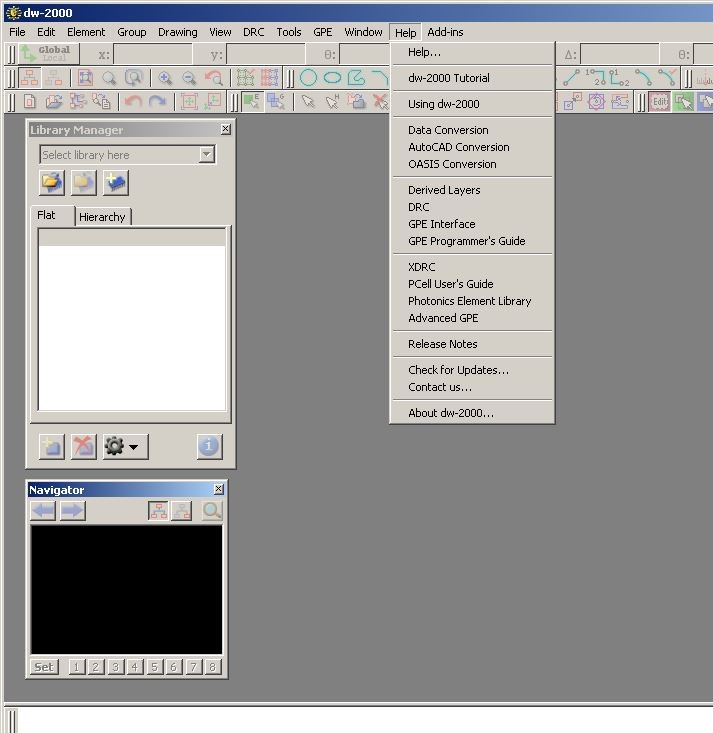
Figure 6: The Help Menu Entries in dw-2000.
Note: The tutorial is recommended for those who are not familiar with dw-2000.
Reference documents are also available as PDF files under the directory \…\Design Workshop Technologies\documentation\
Technical support is available from CMC Microsystems’ staff for installation and licensing issues. To reach us, use our online support form.
