This quick start guide provides instructions for installing Cadence Applied Wave Research (AWR) software on Microsoft Windows using CMC CADpass client secure connection (will be referred to as CADpass client or CADpass in this document) to access shared licenses on the CMC License Management System (LMS). The procedure has been tested on a Windows 11, 64-bit system.
Prerequisites for Installing Cadence AWR with CMC License Manager System (LMS)
Before you begin this installation, you must:
- Register with CMC Microsystems at https://account.cmc.ca/MyAccount/MyAccount.aspx
- Have your faculty supervisor open an account through the CMC subscription page at https://www.cmc.ca/subscriptions/
- Have administrator privileges for the workstation on which you are installing this software
- You must have a unique login name (LINUX or Windows) that does not contain a blank space. A username such as “charlie brown” contains a space, while usernames such as “charlie.brown” or “charlie_brown” do not contain spaces.
The following are examples of unacceptable login names because they are not unique: admin or administrator, cmcmgr, root, stcmgr, super, sysadm, user, owner, student, guest, temp, and system.
System Requirements
Software Requirements
Information about Cadence-supported operating systems is provided here.
Hardware Requirements
The following requirements are recommended by the Cadence support staff to achieve better performance: https://www.cadence.com/en_US/home/tools/system-analysis/rf-microwave-design/support.html
Setting up CADpass client for Use with Cadence AWR
CADpass client is a CMC Microsystems’ license access client and is used by subscribers across Canada to connect to our secure license server(s).
- Follow the instructions in the quick start guide to download and install CADpass client.
- Start CADpass client and then log in using your CMC Microsystems Username and Password.
- When the CAD access window appears, double-click Cadence.
A red checkmark appears next to the entry, as shown in Figure 1. Leave this checked while you are using the software.
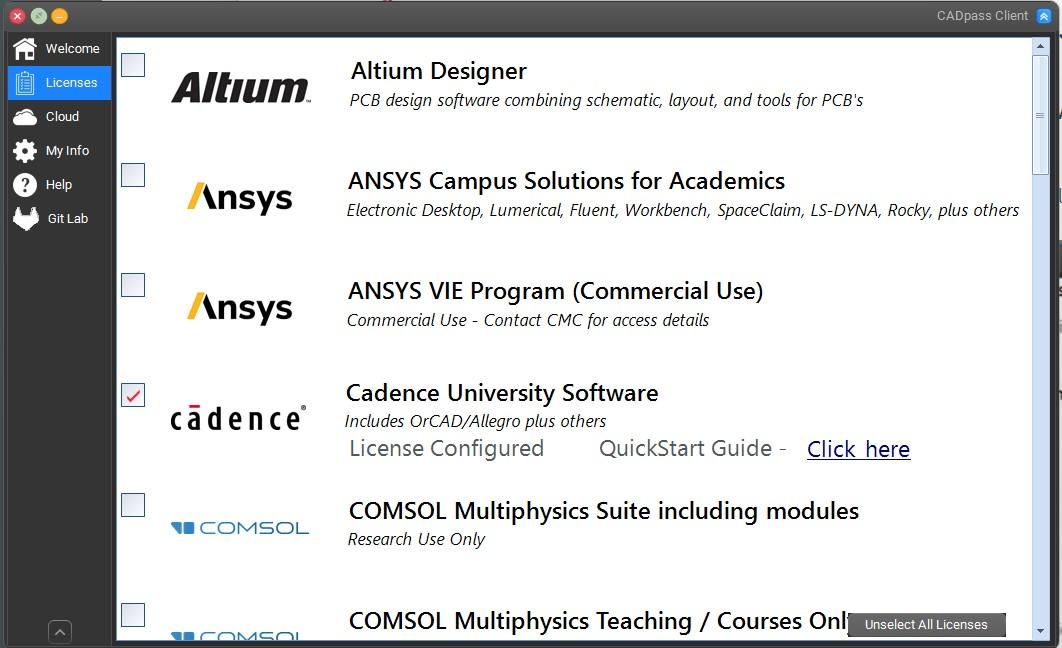
Figure 1: A Red Check Mark Next to the Cadence Entry Indicates a Request for a License
Obtaining the Software
Download the installation files from the CMC Microsystems website: https://www.cmc.ca/tools/.
Installing the Software
The AWR software is an installation file available from the CMC Microsystems website.
- In the temporary directory containing the Update_AWR17.01.000_wint_1of1 file, launch the executable.
The Welcome window is displayed, as shown in Figure 2.
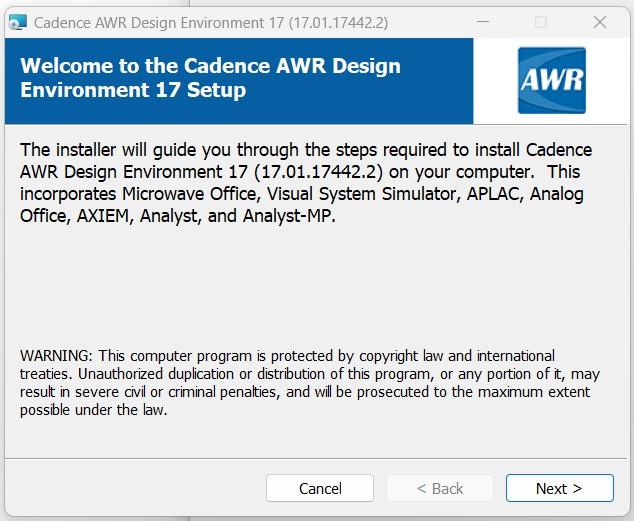
Figure 2: Introductory Cadence Installation Dialog Box
- In the installation dialog, click Next to continue.
- In the dialog License Agreement, review the End User License Agreement (EULA), as indicated in Figure 3. Read the terms of the EULA carefully and click I Agree if you agree to the terms.
Note: If you are unsure of your obligations under this agreement, contact cad@cmc.ca to discuss them.
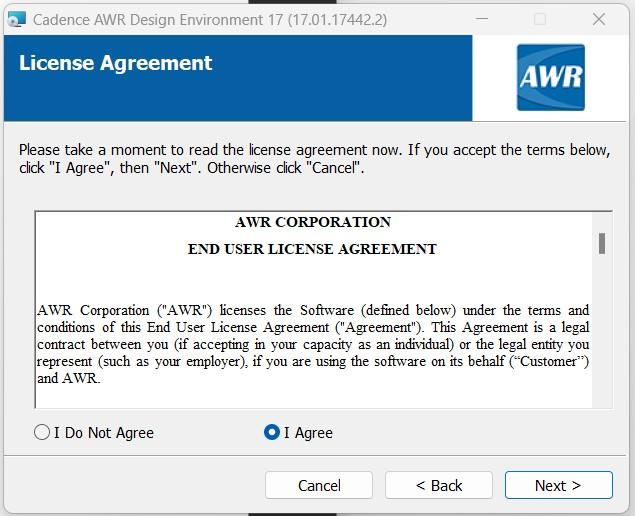
Figure 3: Read the License Agreement before Continuing
- Click Next to continue or click Cancel to leave the installation.
The dialog Select Installation Folder is displayed, as shown in Figure 4. You may make changes to the installation directory at this time.
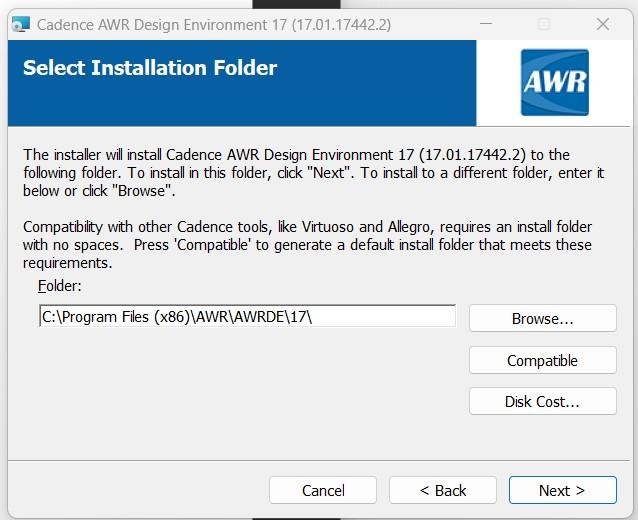
Figure 4: Change Installation Directory if Desired
- Click Next.
- Choose a default unit value for your work: microns, mils, or millimetres.
- Click Next to continue.
- Associate file extensions with AWR.
This is optional.
- Click Next to continue.
A Confirm Installation dialog appears.
- Click Next to start the process.
Progress is indicated in the dialog Installing Cadence AWR Design Environment, as shown in Figure 5.
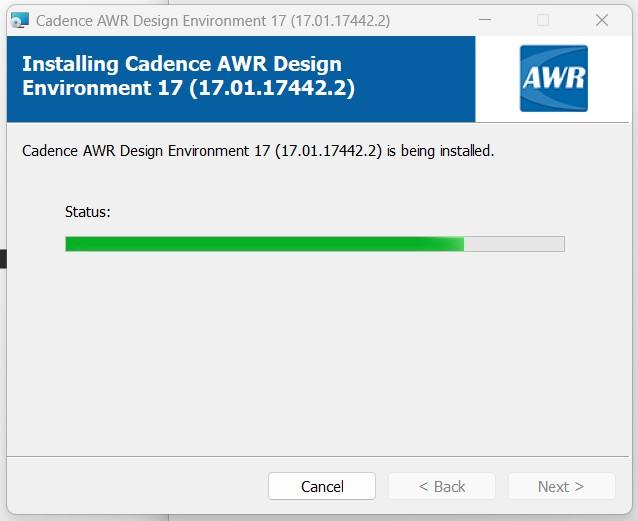
Figure 5: Installer Confirmation Message
When done, an Installation Complete dialog appears.
- Click Close to end the process.
Setting up Cadence AWR License Access
Before starting AWR, CADpass client must be running.
- Start CADpass client and log into your account using your CMC Microsystems Username and Password.
- In the CADpass client window, select the Cadence license icon, as shown in Figure 1. Keep the Appgate client up and connected when using the software to enable licence server access.
- On your workstation, go to the Start menu | AWRDE (64bit) entry. Select AWR Design Environment.
An AWR License Features dialog opens. CMC offers all AWR features in the current year’s academic bundle. Contact cad@cmc.ca for more information.
- Make your feature selections and click OK to start AWR.
Your AWR software should now start.
Troubleshooting
If the tool fails to install properly, contact CMC Support for help with diagnosing the problem at https://www.cmc.ca/support/
Additional Support Resources
The following are suggestions of resources that may be helpful:
- A Getting Started Guide bundled with this installation is listed under Start menu | AWRDE | Getting Started.
- Many examples are bundled with AWR and will open when selected from the Help menu. One such example is shown in Figure 6.
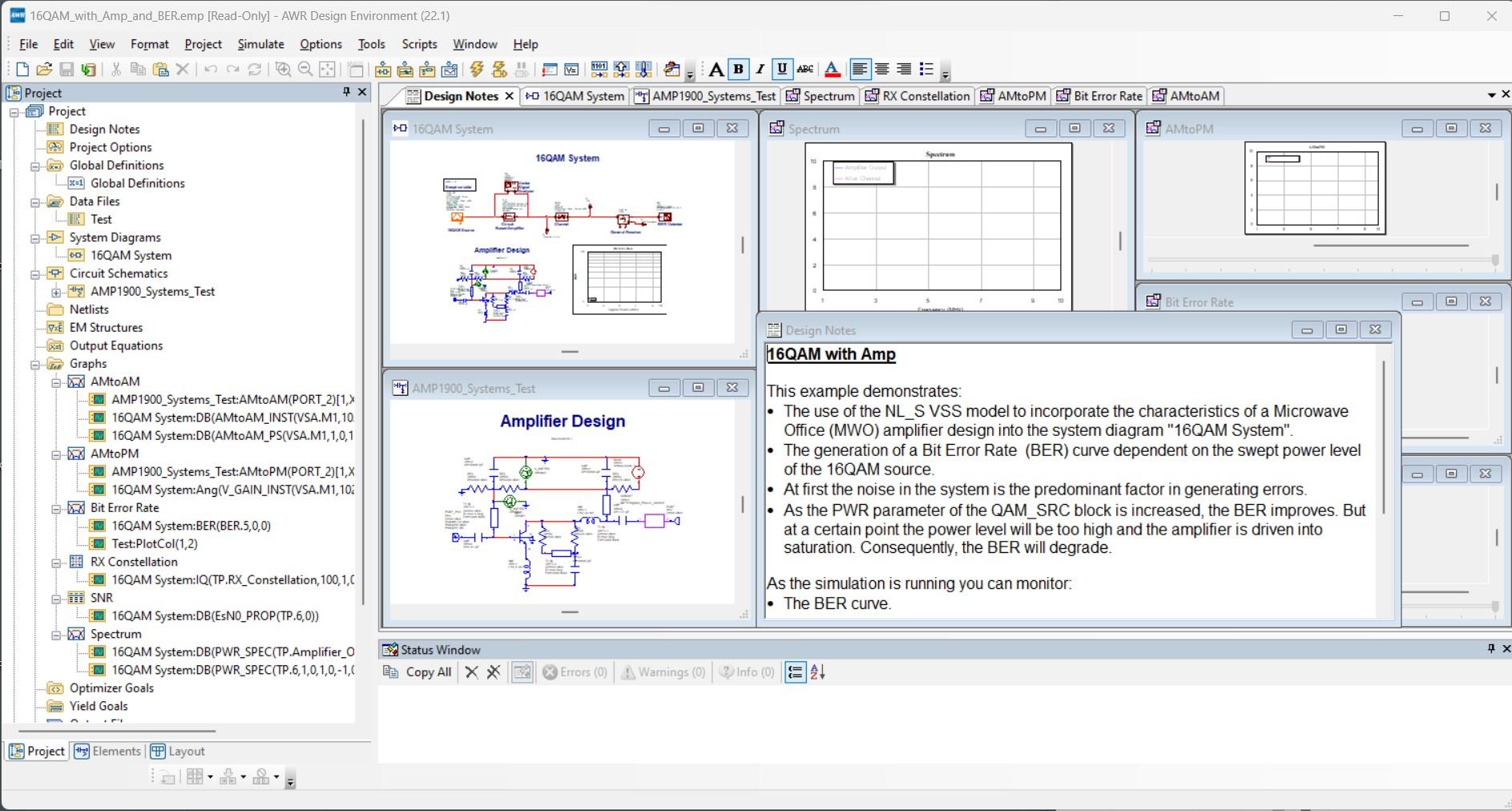
Figure 6: Cadence AWR Example Supplied With the Software
- A Knowledge Base is available for users from a link in the program. The landing page for this Knowledge Base is shown in Figure 7.
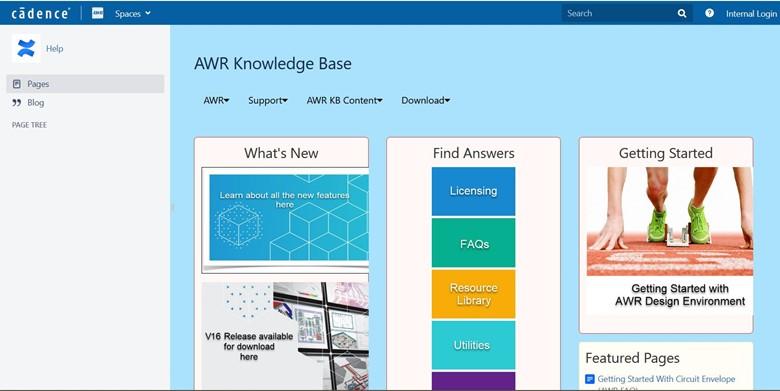
Figure 7: The Online Knowledge Base for Cadence AWR
