CADpass client secure connection (will be referred to as CADpass client or CADpass in this document) is a utility provided by CMC Microsystems that creates a secure connection between client PC’s, workstations, and computer sessions, and the CMC managed infrastructure.
This quick start guide provides instructions for installing Cadence Systems Analysis Sigrity software, or SIGRITY/SYSANLS, on Microsoft Windows using CMC CADpass to access shared licenses on the CMC License Management System (LMS). The procedure has been tested on a Windows 10, 64-bit system.
Prerequisites for Installing Cadence SIGRITY/SYSANLS with CMC License Manager System (LMS)
Before you begin this installation, you must:
- Register with CMC Microsystems at https://account.cmc.ca/MyAccount/MyAccount.aspx
- Have your faculty supervisor open an account through the CMC subscription page at https://www.cmc.ca/subscriptions/
- Have administrator privileges for the workstation on which you are installing this software
- Have a unique login name (LINUX or Windows) that does not contain a blank space. The following are examples of unacceptable login names: admin or administrator, cmcmgr, root, stcmgr, super, sysadm, user, owner, student, guest, temp, and system.
System Requirements
Software Requirements
Information about Cadence-supported operating systems is provided here.
Hardware Requirements
The following is strongly recommended for running Sigrity products:
- A 4.30 GHz processor with at least 4 cores;
- 64 GB RAM or higher;
- 500 GB free disk space SSD is recommended for primary operating system (OS) and simulation working directory; and
- Dedicated graphics card with 1 GB video memory or higher.
Setting up CADpass client for Use with Cadence SIGRITY/SYSANLS
CADpass client is a CMC Microsystems’ license access client and is used by subscribers across Canada to connect to our secure license server(s).
- Follow the instructions in the quick start guide to download and install CADpass client.
- Start CADpass client and then log in using your CMC Microsystems Username and Password.
- When the CAD access window appears, double-click Cadence.
A red checkmark appears next to the entry, as shown in Figure 1. Leave this checked while you are using the software.
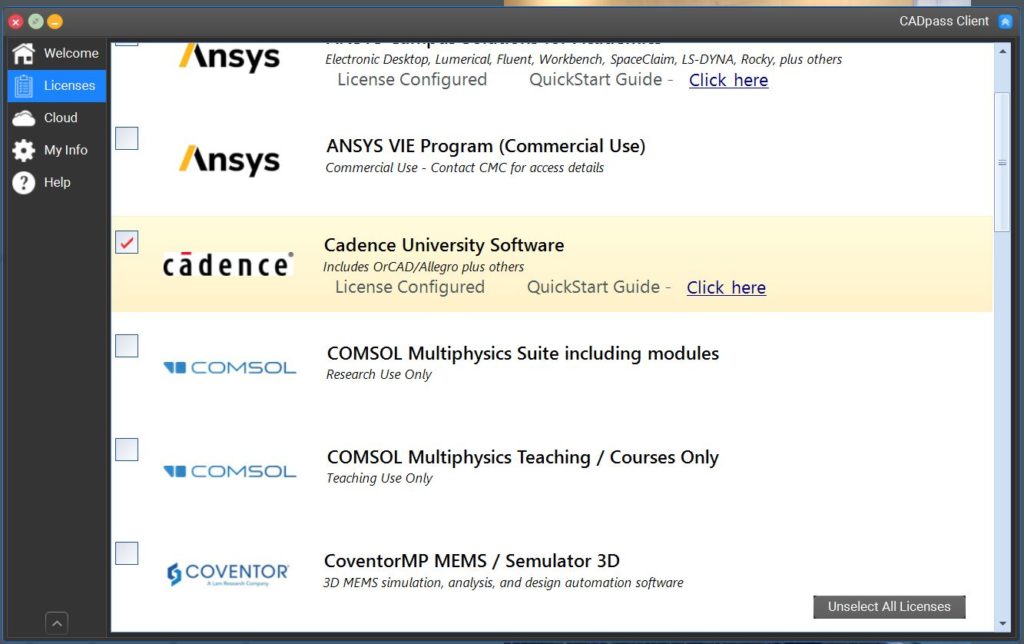
Figure 1: A Red Checkmark Next to the Cadence Entry Indicates a Request for a License
Obtaining the Software
Download the installation files from the CMC Microsystems website: https://www.cmc.ca/tools/.
Installing the Software
The SIGRITY/SYSANLS software is available from the CMC Microsystems website.
- In the temporary directory containing the Base_SIG*_wint_1of2 and Base_SIG*_wint_2of2 files, unzip and launch the executable.
The introductory Cadence installation dialogue is displayed, as shown in Figure 2.
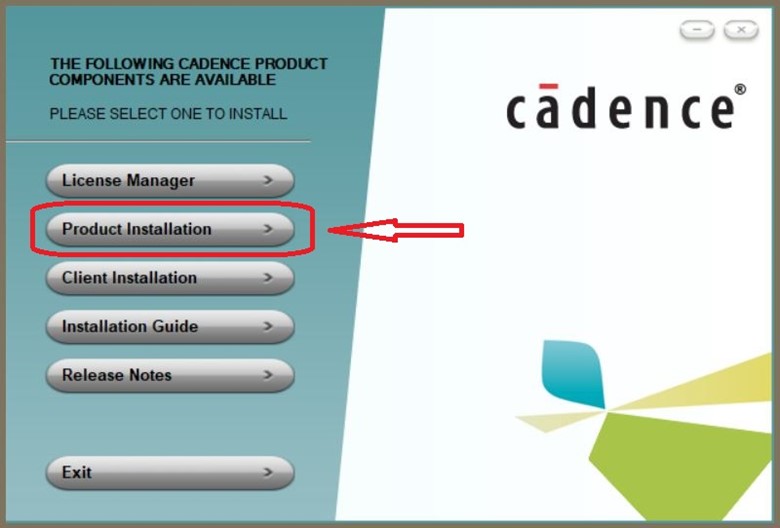
Figure 2: Introductory Cadence Selection Dialogue
- Click Product Installation to continue.
The Welcome to the InstallShield Wizard window is displayed.
- Click Next to continue
- In the dialogue License Agreement, review the software license and maintenance agreement, as indicated in Figure 3. Read the terms carefully and click I accept the terms, if you agree to them.
Note: If you are unsure of your obligations under this agreement, contact cad@cmc.ca to discuss them.
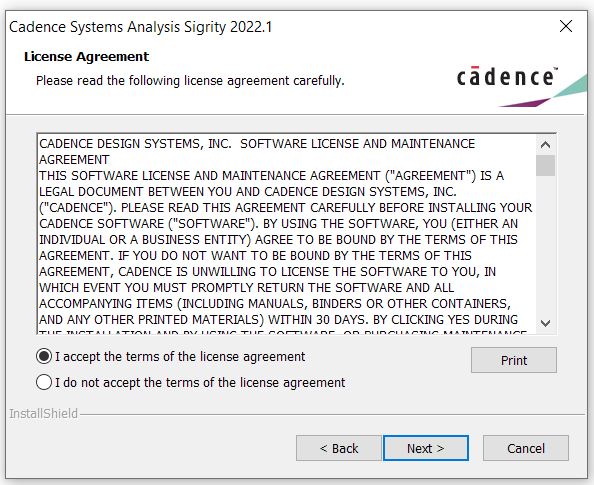
Figure 3: Read and Understand the License Agreement before Continuing
- Click Next to continue or click Cancel to leave the installation.
The dialogue Setup Type is displayed, as shown in Figure 4.
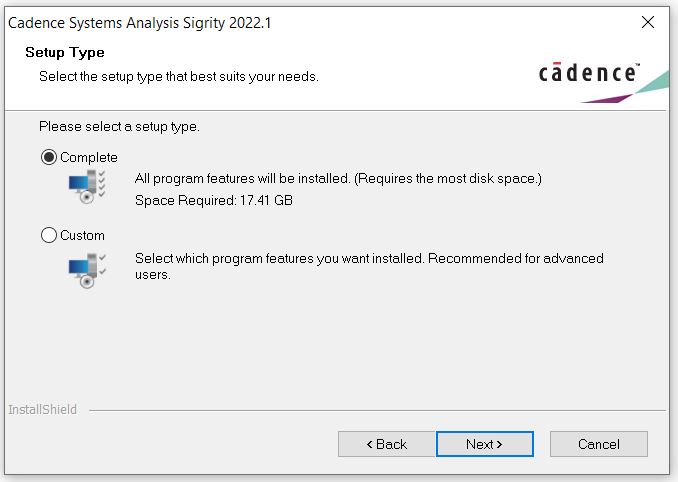
Figure 4: Change Installation Directory if Desired
- Click Complete to install this software.
- Click Next to continue.
- In the dialogue Choose Destination Location, you may make changes to the location of this directory. Enter the port and server information for the License Path as shown in Figure 5.
- License Path: 6055@a2.cmc.ca; 7055@b2.cmc.ca

Figure 5: Set the License Path as Shown
- Click Next to continue.
The Start Copying Files dialogue appears.
- If you are satisfied with your settings, click Install to continue.
Progress is indicated in the dialogue Setup Status, as shown in Figure 6.
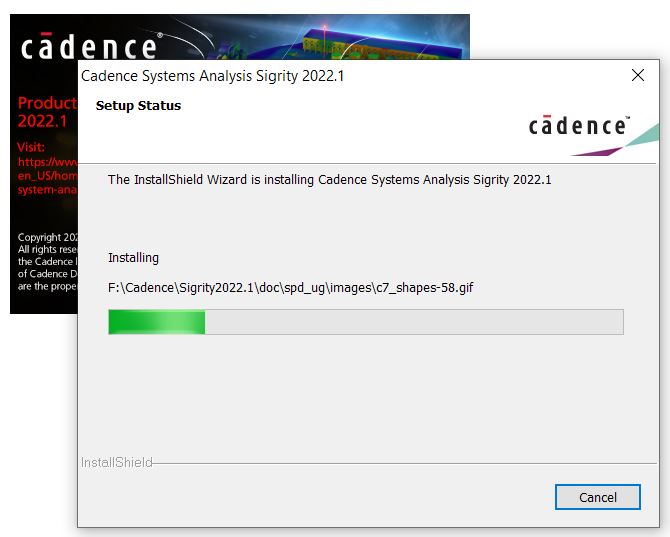
Figure 6: The Setup Status Dialogue
When done, a dialogue Setup Complete appears.
- Click Finish to end the process.
- Click Exit to close the introductory dialogue.
Setting up Cadence SIGRITY/SYSANLS License Access
Before starting SIGRITY/SYSANLS, CADpass client must be running.
- Start CADpass client and log into your account using your CMC Microsystems Username and Password.
- In the CADpass client window, select the Cadence license icon, as shown in Figure 1.
- On your workstation, go to the Start menu | Cadence Systems Analysis Sigrity.
- Select a tool in the submenu.
The module should start as expected. In this example, choose the Clarity 3D WorkBench menu entry, as shown in Figure 7.
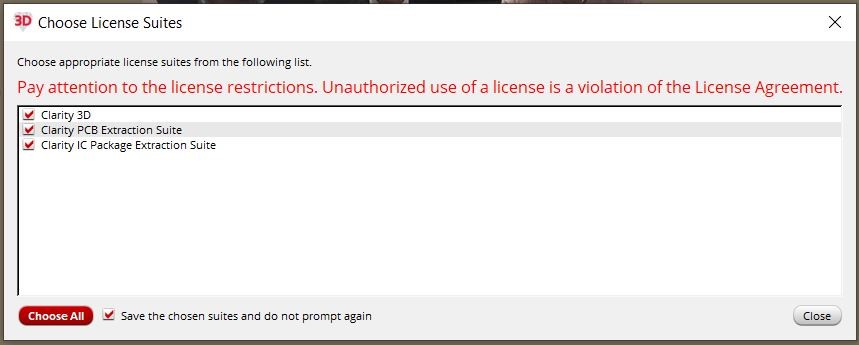
Figure 7: The Select License File Dialogue for Cadence Clarity 3D WorkBench
- Select the feature(s) you want to use and click Close to finish.
Clarity 3D Workbench should open now, as shown in Figure 8.
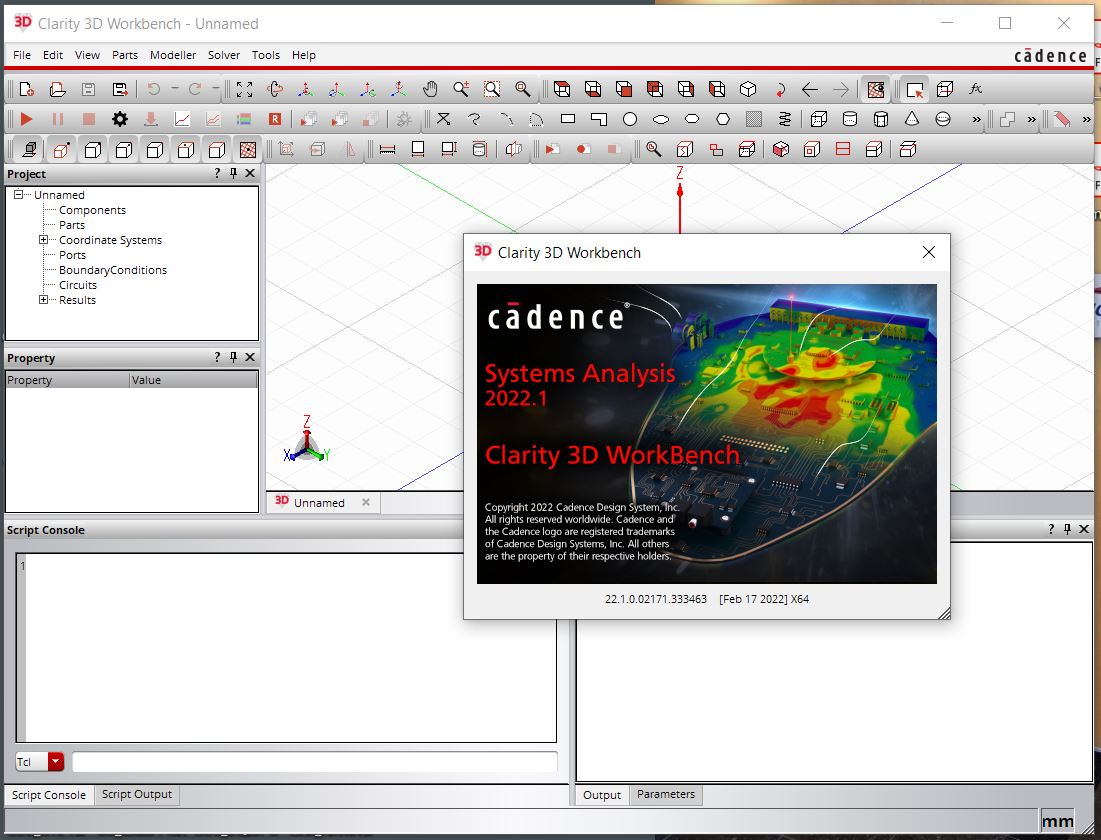
Figure 8: The Clarity 3D WorkBench Interface
Troubleshooting
If the tool fails to install properly, contact CMC Support for help with diagnosing the problem at https://www.cmc.ca/support/
Additional Support Resources
Manuals and examples are bundled with Cadence software and will open when selected from the Help menu, as shown in Figure 9.
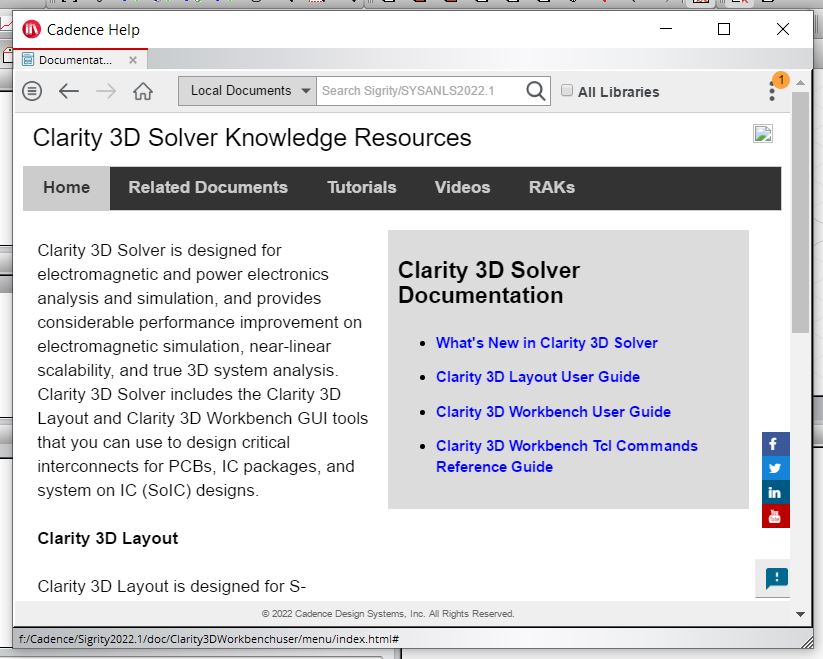
Figure 9: Cadence Help Files for Clarity 3D Solver
